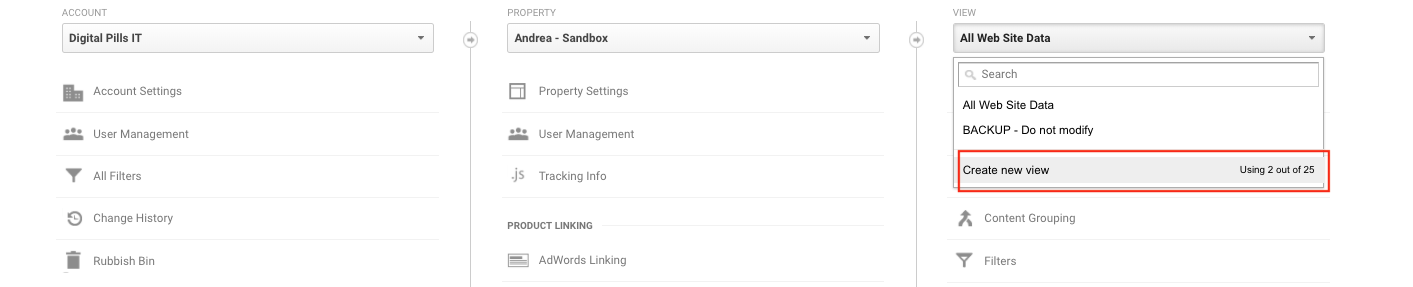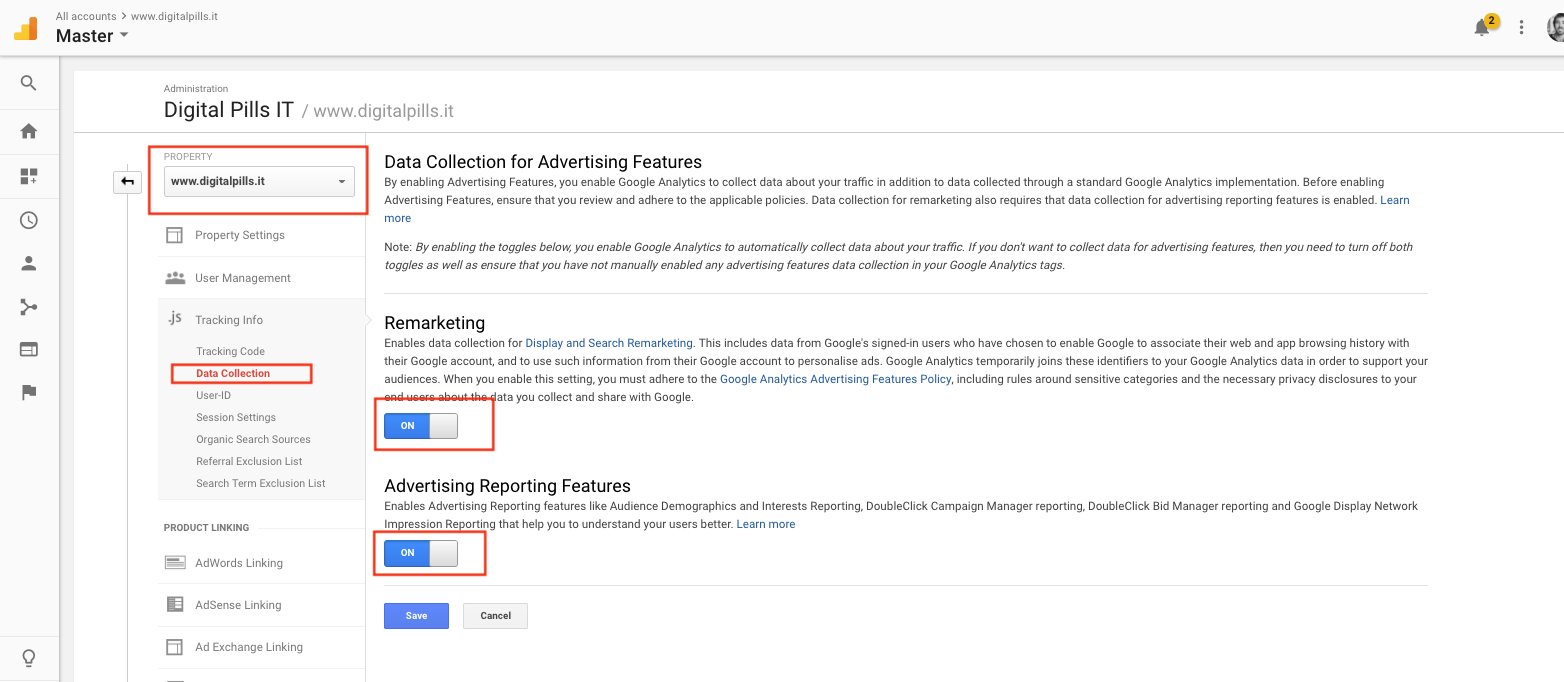In questo articolo vedremo come installare e configurare correttamente Google Analytics.
Prima di partire sappi che c'è un nuovissimo aggiornamento di Google Analytics, si tratta infatti della versione 4.0. Se vuoi scoprirla leggi questo articolo.
- Come Installare Google Analytics e Google Tag Manager
- Come configurare questo strumento correttamente
- Quando e come utilizzare i dati del tuo sito web
Tempistiche di lettura ed installazione:
- Installare Google Analytics e Google Tag Manager: 1/2 ore
- Configurare questo strumento correttamente: 30 minuti
- Utilizzare i dati del tuo sito web: dipende dalla complessità del tuo sito web
Perché è importante installare Google Analytics correttamente
Lo sai già? Vai direttamente a:
Google Analytics è uno strumento potentissimo, ma utilizzarlo senza conoscerlo rischia semplicemente di farti perdere un sacco di tempo. Ti faccio un esempio: guardare quanti visitatori ci sono sul tuo sito in questo momento può essere interessante e può renderti particolarmente felice (o triste), ma non porterà ad analisi rilevanti. Però questo report è utilissimo per un altro scopo: ti serve per verificare se Google Analytics sta ricevendo gli input correttamente.
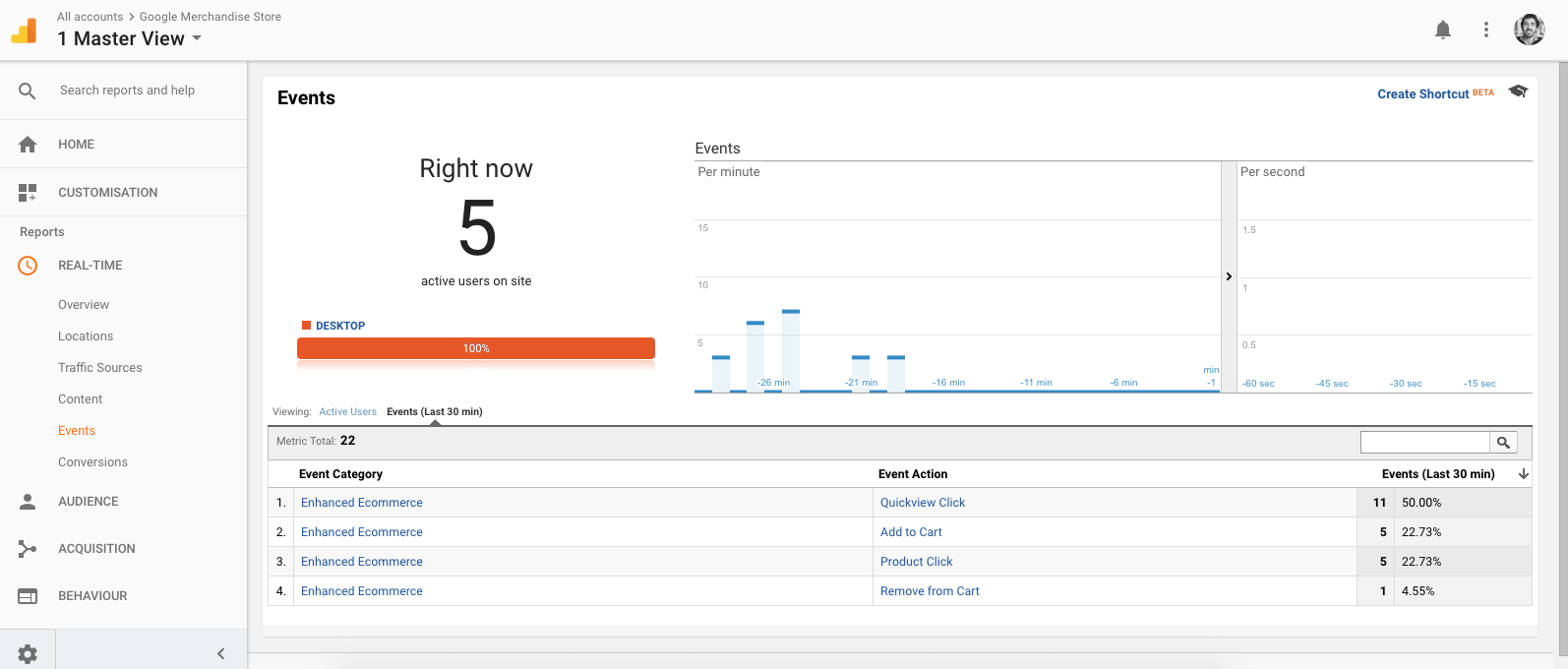
Mettiamo che tu voglia sapere in quante persone guardano un video sulla tua home page: questa informazione di default non è accessibile nel tuo account. Per saperlo dovrai configurare Google Analytics, mentre il report real time (tempo reale) ti serve per capire se stai sbagliando qualcosa. Un utilizzo totalmente diverso dal semplice guardare quante persone si trovano sul tuo sito in questo momento...
A che cosa serve veramente Google Analytics?
Semplice: ti aiuta a prendere delle decisioni basate sui dati e non sulle tue opinioni. Ecco alcuni esempi di cosa ti permette di fare:
- Conoscere le caratteristiche demografiche dei visitatori del tuo sito web
- Capire dove investire i tuoi soldi: Google Analytics, se configurato correttamente, ti permette di capire quali canali (ex Facebook Ads) generano più vendite. Con questi dati in mano potrai decidere dove aumentare l'investimento e dove ridurlo.
- Nel caso tu abbia un e-commerce quali siano i prodotti più visualizzati/più venduti.
- Identificare eventuali problemi del tuo sito web, ad esempio se ci sono delle pagine con un alto tasso di visite in entrata ed un alto bounce rate (tasso di abbandono della pagina senza aver fatto nessuna azione).
Come installare Google Analytics
Hai già installato Google Analytics? Vai direttamente a:
Ci siamo, ecco di cosa hai bisogno:
- Account Google
- Accesso al sito su cui vuoi installare Google Analytics
Vediamo insieme il processo passo a passo:
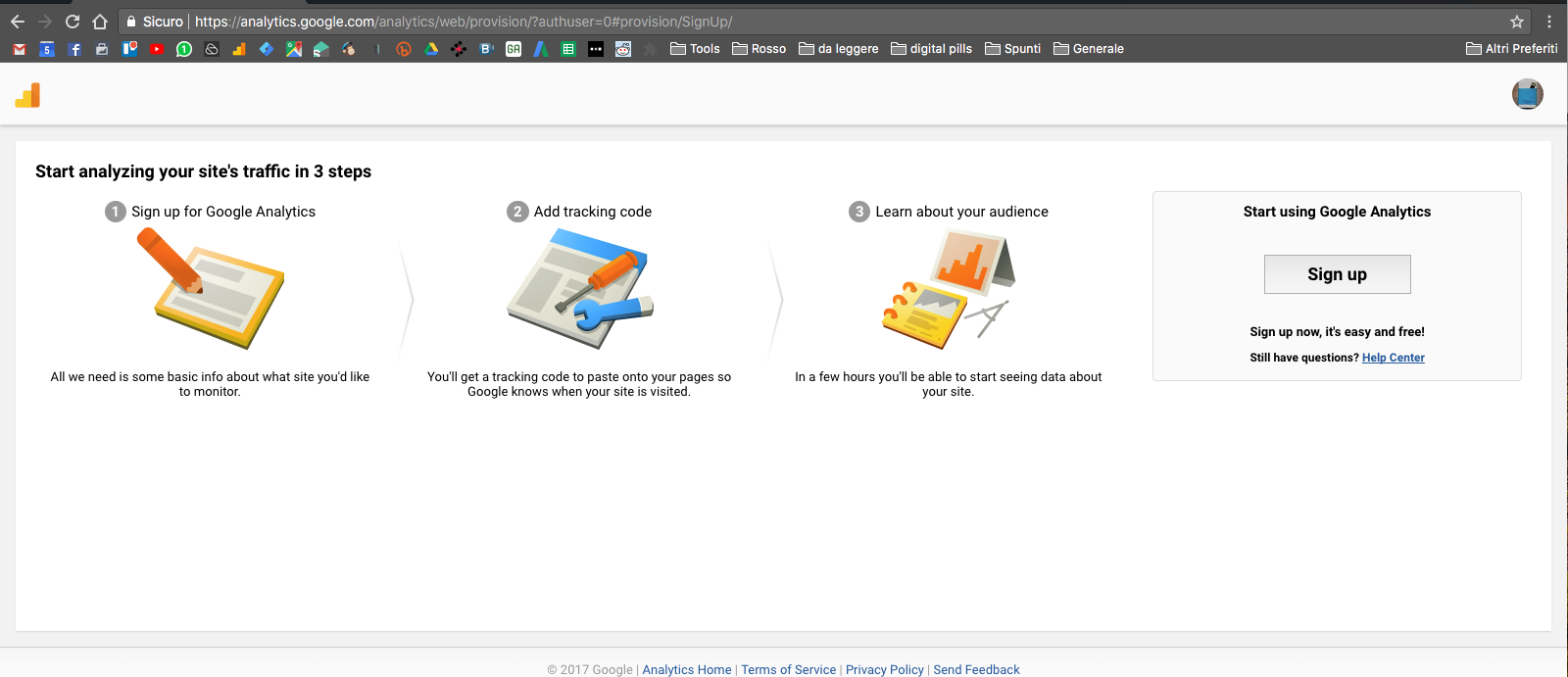
- Seleziona Sign Up in alto a destra e arriverai alla schermata successiva
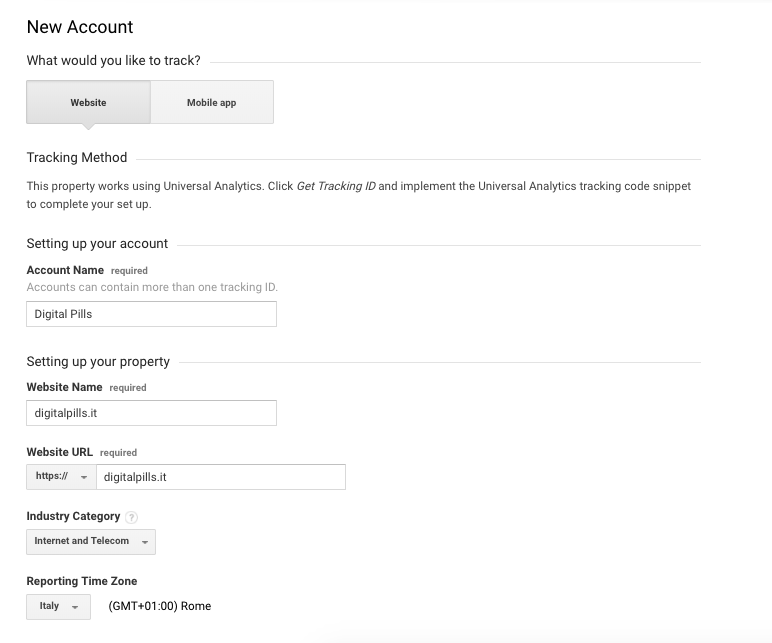
Account name: è il nome dell'account - utilizza il nome della tua società
Website name: è il nome del sito web
URL: l'URL, scegli https se hai installato il certificato sicurezza SSL. Se non sai cosa sia lascia http.
Industry: scegli il settore in cui opera la tua società.
Reporting time zone: scegli il paese in cui il tuo sito viene visualizzato.
Arriverai su una pagina come questa, salvati lo script evidenziato nel rettangolo rosso.
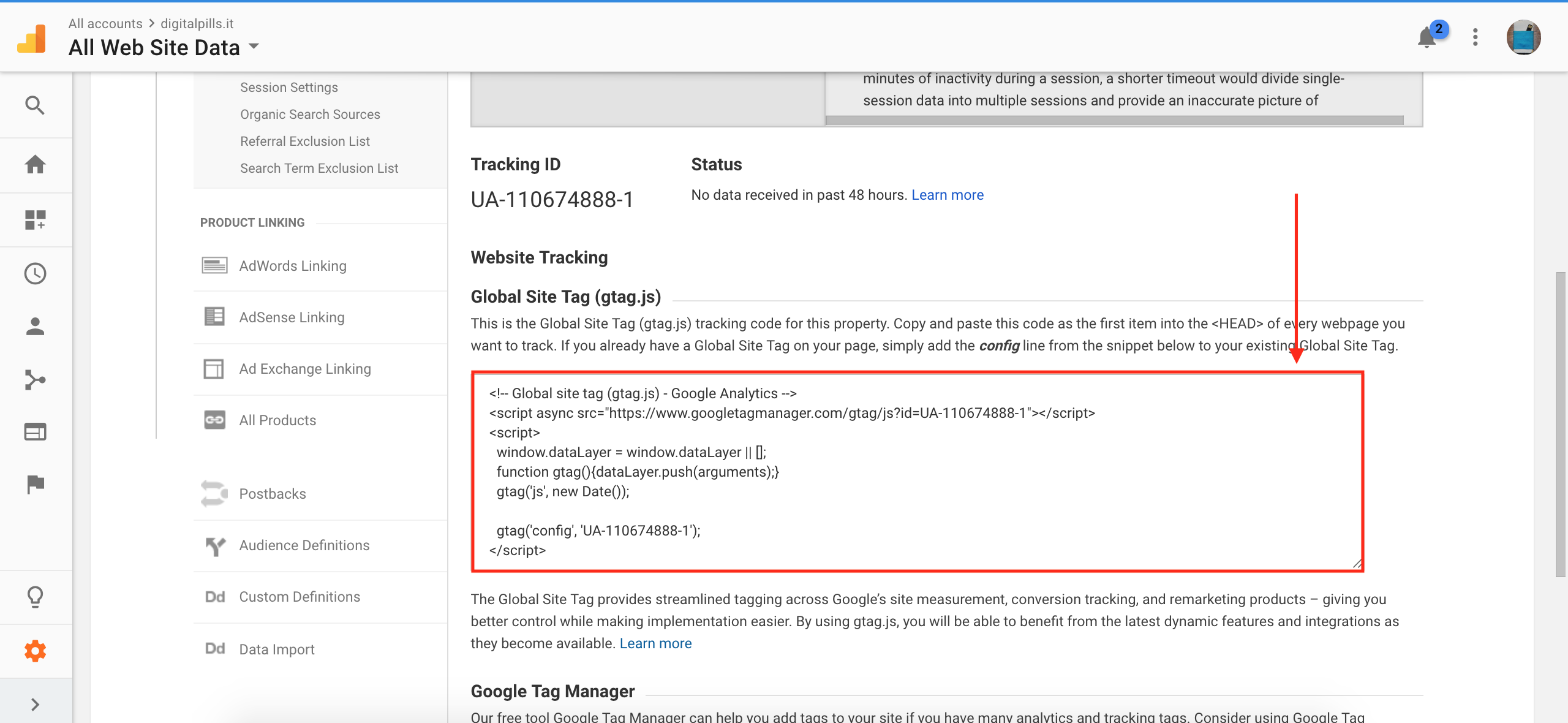
Se non hai tempo e vuoi finire il processo in un secondo momento potrai sempre ritrovare lo script con pochi passaggi:
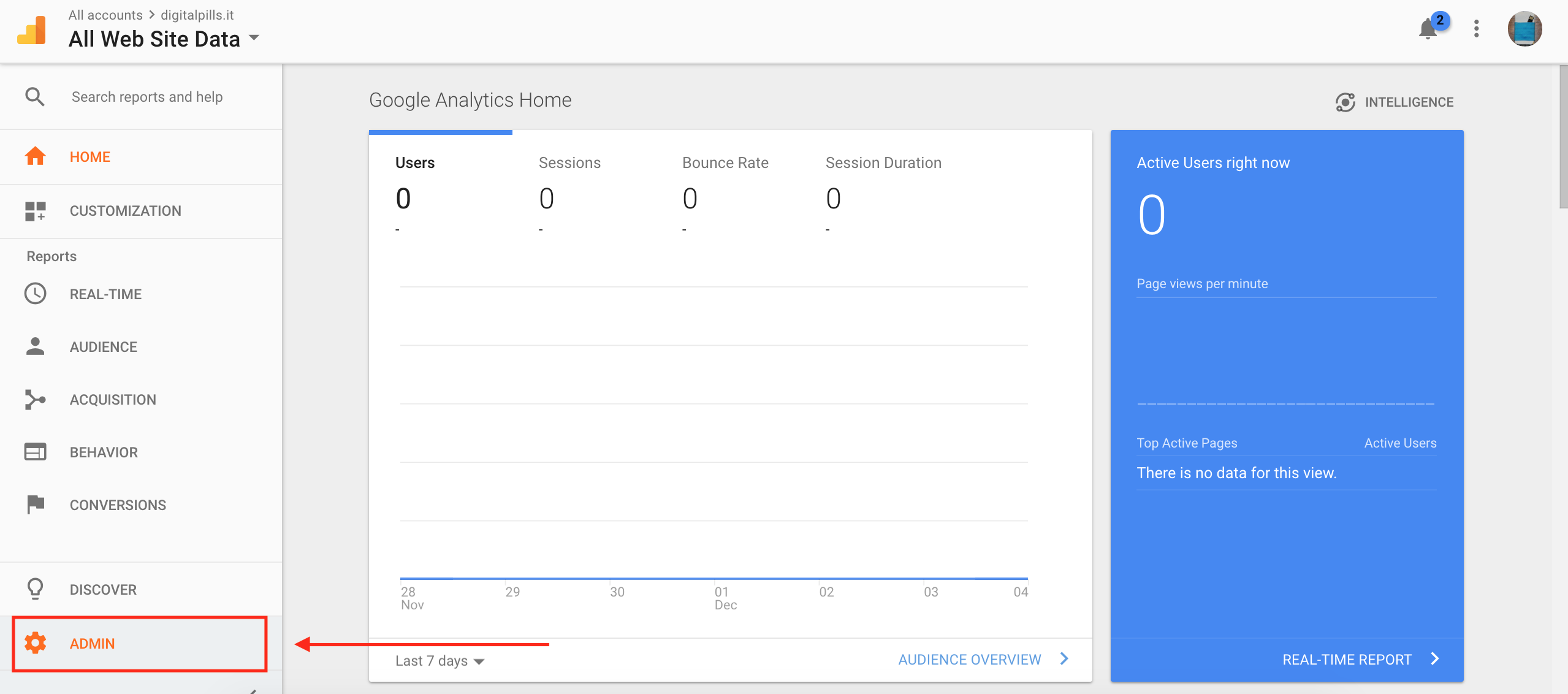
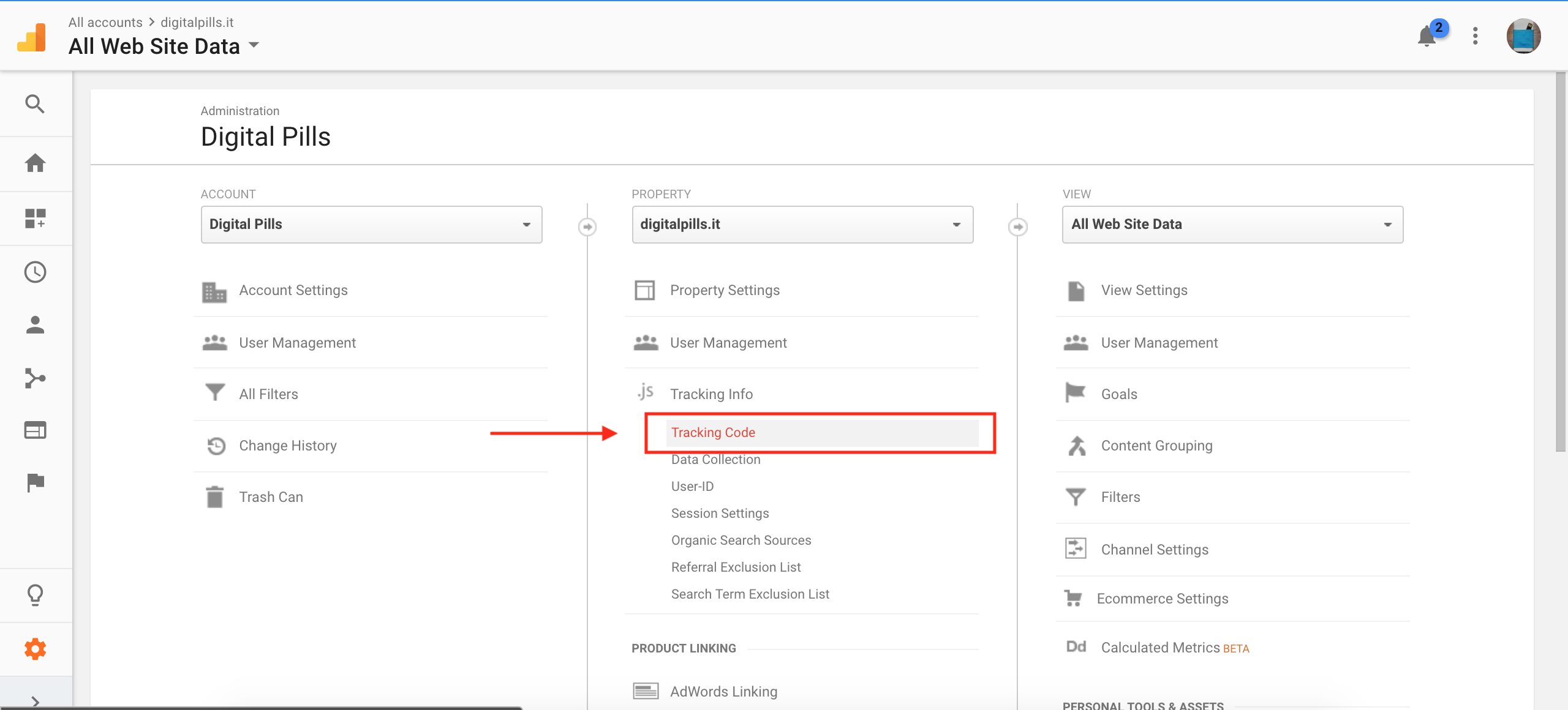
A questo punto, dovrai installare il tracking code (quello nel rettangolo rosso) nel tuo sito web, ci sono vari modi:
- Il metodo consigliato: utilizzare Google Tag Manager
- Chiedi a chi ti ha sviluppato il sito di farlo
- Se hai sviluppato il sito in Html devi inserire questo codice il più in alto possibile nell' <head> del sito
- Se hai sviluppato il tuo sito con un CMS, come ad esempio WordPress puoi scaricare un semplice plugin. Ti consiglio di utilizzare Google Analytics Dashboard for WP (GADWP)
Ottimo: a questo punto Google Analytics dovrebbe essere installato e funzionante sul tuo sito web.
Controlla se Google Analytics è installato correttamente in questo modo:
- Apri il tuo sito in una nuova finestra
- Accedi al tuo account analytics e apri il report real time
- Seleziona "content" e verifica se la pagina che stai visualizzando è visibile su Google Analytics
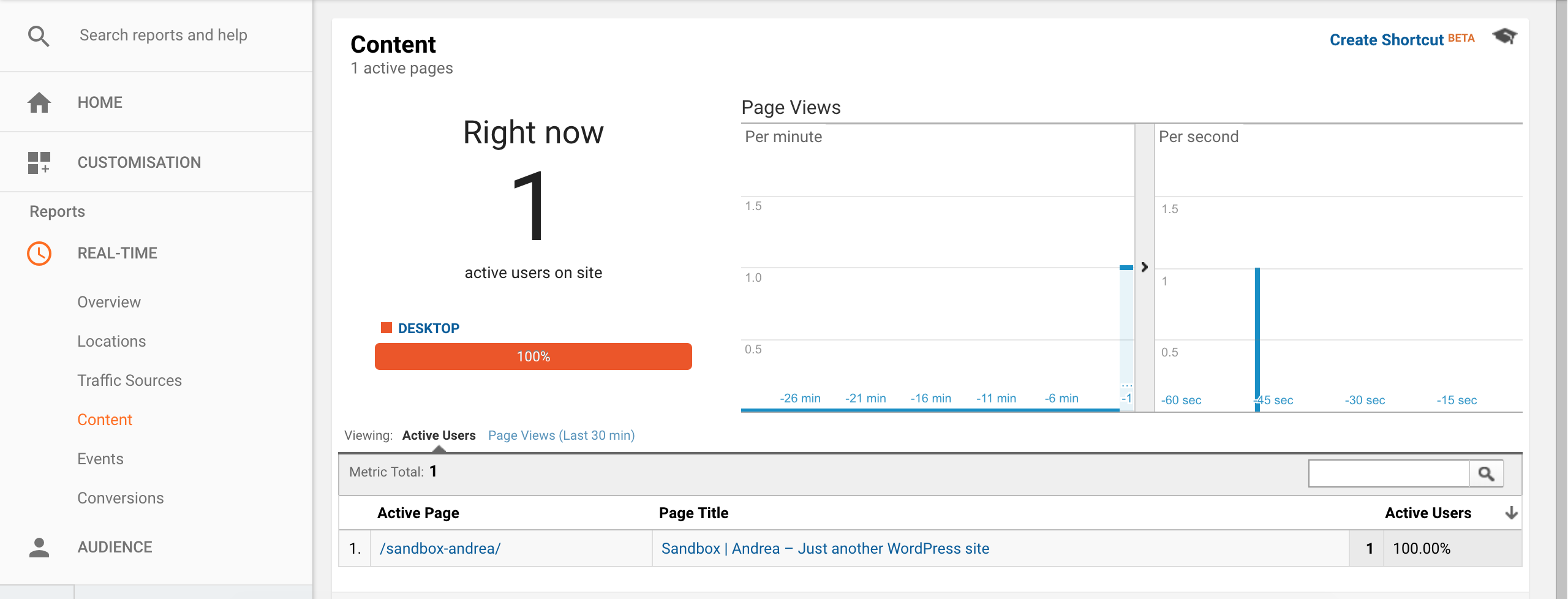 Yohoooo! Analytics è installato e funziona!
Yohoooo! Analytics è installato e funziona!
Come configurare Google Analytics
È arrivato il momento di passare alla configurazione del tuo account. Come accennato poco fa, Google Analytics così come lo vedi ti permette di sfruttare solo una piccola percentuale delle sue potenzialità. Questo manuale ti permetterà di configurarlo in modo corretto.
Cosa fare:
- Crea 3 view, suggerite da Google come best practice
- Abilita i rapporti demografici
- Collega e configura la Search Console
- Abilita remarketing & advertising
- Imposta gli obiettivi (GOAL)
1. Crea 3 view su Google Analytics, suggerite da Google come best practice
IMPORTANTE: per poter vedere le interazioni degli utenti fra siti diversi, i siti devono essere configurati su Google Analyitcs sotto lo stesso account. Se per esempio hai un sito web ed un blog, non devi creare 2 account diversi, ma 2 viste (view). In questo modo ti sarà possibile capire se lo stesso utente è passato dal sito al blog e viceversa. Per tracciare gli utenti Google utilizza i cookie, quindi se crei 2 account diversi non potrai vedere le interazioni degli utenti perché Google li categorizzerà come appartenenti a due società diverse.
Per i motivi di cui ti ho appena parlato è importante che la struttura dell’account di Google Analyitcs rifletta quello della tua società/blog etc. Se hai una società che opera in diversi paesi, potrai creare delle viste differenti per ogni paese e dare accesso ai responsabili solo per la parte di loro competenza.
Quando si crea una property, Analytics imposta automaticamente una vista non filtrata, chiamata "All website data". Questa contiene tutti i dati, grezzi e privi di modifiche.
Le best practice consigliano di modificare il nome di questa vista in "Raw data": in questo modo ti ricorderai che quiei dati non sono stati filtrati.
Ti consigliano poi di configurare altre due view:
- Test View, per verificare le impostazioni. Per evitare di perdere inavvertitamente qualche dato a causa di configurazioni errate
- Master View, la vista che utilizzerai per report e analisi.
Per impostare una nuova vista:
- Apri la tab amministratore
- Seleziona “create new view”
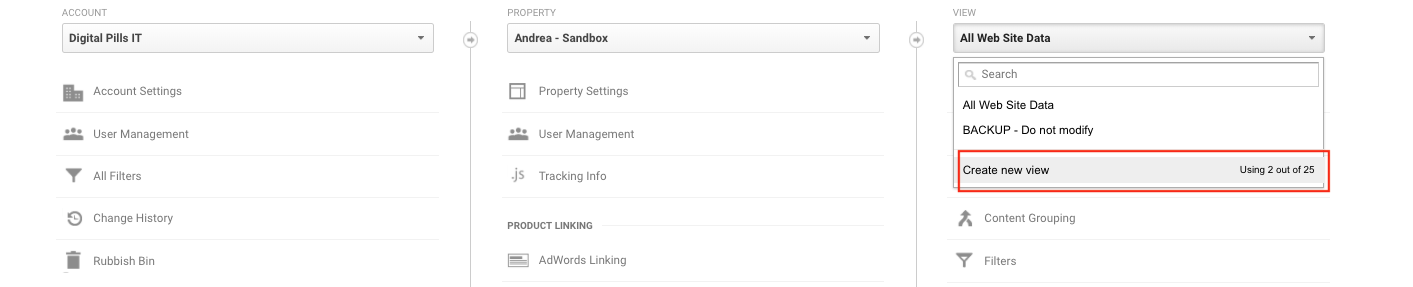
- Scegli il nome per la tua vista

Il gioco è fatto! Puoi passare al passaggio successivo.
2. Abilita i rapporti demografici a livello di property
Questi rapporti di Google Analytics forniscono informazioni sull'età e sul sesso degli utenti, ma non solo: anche sugli interessi che esprimono durante la navigazione e quando fanno acquisti online.
Prima di poter visualizzare o utilizzare questi dati in Analytics, è necessario:
- Attivare le funzioni di generazione dei rapporti sulla pubblicità per la tua proprietà
- Attivare i rapporti Dati demografici e Interessi per la vista
COME FARE
- Vai su audience, seleziona rapporti demografici e clicca "enable"

3. Configura la Search Console
Configurare la search console tramite Google Analytics ti serve per capire attraverso quali ricerche il tuo sito viene pubblicato sulle pagine di Google.
I report di Search Console in Analytics forniscono informazioni sul rendimento del traffico di ricerca organica. Permettono di visualizzare dati come le query (ricerche) degli utenti e il numero di volte in cui gli URL del sito vengono pubblicati nei risultati di ricerca (impressioni) e i dati post-clic relativi al coinvolgimento sul sito (come la frequenza di rimbalzo e il tasso di conversione). Questa combinazione di dati consente di ottimizzare il sito per il traffico più redditizio.
COME FARE
- vai su Acquisizione -> Search console -> Queries e seleziona il bottone relativo alla Search Console

4. Abilita remarketing & advertising su Google Analytics
Abilitando le funzioni pubblicitarie, permetti a Google Analytics di raccogliere dati sul traffico oltre ai dati raccolti tramite un'implementazione standard di Google Analytics. Prima di abilitare le funzioni pubblicitarie, è necessario rivedere e aderire alle norme applicabili.
COME FARE
- vai su Admin -> Property -> Tracking Info -> Data Collection, poi attiva Remarketing & Advertising Reporting Features
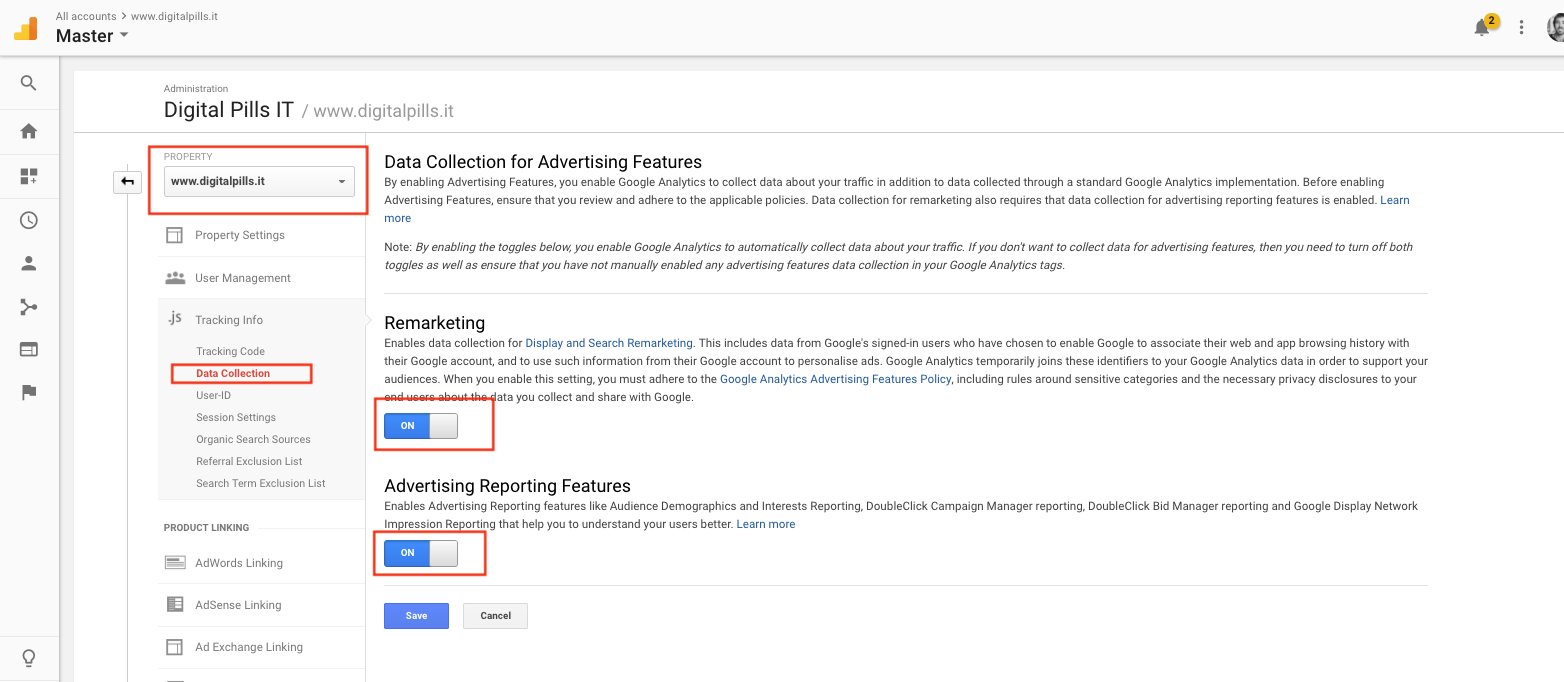
5. Imposta i goal di Google Analytics
I goal sono importantissimi: ti permettono di valutare in che misura il sito realizza i tuoi obiettivi. Un goal rappresenta la realizzazione di un'azione, che si definisce conversione, che contribuisce al successo della tua attività. Esempi di goal sono: l’acquisto, l'invio di un modulo con le informazioni di contatto, l'avvenuta registrazione.
La definizione dei goal è fondamentale per il tuo piano di analisi dei dati. Se gli obiettivi vengono configurati correttamente, Analytics fornisce informazioni di importanza critica, come il numero di conversioni e il tasso di conversione del sito. Ma attenzione: senza queste informazioni, è quasi impossibile valutare l'efficacia delle attività e delle campagne di marketing.
Prima di impostare i goal su Google Analytics, è bene partire con carta e penna e schematizzare il customer journey: identificare cioè le azioni che ci aspettiamo che un visitatore faccia durante il processo di conversione. L’ultimo step di tale processo rappresenta il fine ultimo del nostro sito (ad esempio la vendita del prodotto).
Dobbiamo quindi identificare le milestone del processo: le azioni che rappresentano una meta importante nel raggiungimento dell’obiettivo finale (ad esempio iscrizione alla newsletter o il download PDF).
Una volta chiari i passaggi del processo ideale, possiamo tradurre le milestones in goal.
IMPORTANTE: Esistono due tipi di goal:
- Macro-goal = rappresentano gli obiettivi primari del sito, ad esempio vendere per un sito di e-commerce o richiesta di contatto per un sito di lead generation.
- Micro-goal = rappresentano azioni secondarie che gli utenti spesso effettuano prima di convertire o indicatori di interesse (es download coupon, chiedere info...)
È importante tracciare i micro-goal ma NON SI DOVREBBE OTTIMIZZARE PER MICRO CONVERSIONI. Quello che importa è il MACRO GOAL!
COME FARE
I goal vengono configurati a livello di view: ogni view può includere un massimo di 20 obiettivi. Ricorda che i goal non possono essere eliminati una volta impostati, ma è possibile solo interrompere la registrazione dei dati ad essi relativi.
Puoi anche attribuire agli obiettivi un valore monetario, per determinare il valore di tali conversioni per la tua attività.
Set up
Per impostare i goal su Google Analytics:
- Vai su Admin > View
- Clicca su Goal > New Goal
Goal set up
- Seleziona l’opzione Custom
Goal description
- Assegnare un nome al goal. Il nome deve essere chiaro e intuitivo, facile da interpretare anche per coloro che non lo hanno creato
- Selezionare il tipo di goal
Su Google Analytics esistono 5 tipi di goal:
- Destinazione: Viene caricato uno specifico URL. Esempio: grazie per la registrazione. (schermata della pagina web o dell'app)
- Durata: Sessioni che durano per un determinato periodo o più a. Esempio: 10 minuti o più trascorsi su un sito di assistenza
- Pagine/schermate per sessione: Un utente visualizza un determinato numero di pagine o schermate. Esempio: Sono state caricate 5 pagine o schermate
- Evento: Viene attivata un'azione specifica definita come evento (PERSONALIZZATA. Implementata attraverso tag manager). Esempio: Raccomandazione su un social network, riproduzione di un video, clic su un annuncio, clic su uno specifico bottone
In pratica ti permettono di:
- Valutare l’efficacia delle campagne marketing sulla base di obiettivi da te impostati (su Analytics: ACQUISITION > CAMPAIGN > ALL CAMPAIGN)
- Capire quale segmento della tua audience ( caratteristiche demografiche e tecnologiche) converte di più (su Analytics: AUDIENCE)
- Capire da quali canali arriva il traffico che genera più conversioni e da quali fonti (su Analytics: ACQUISITION)
- Rendono disponibili in una serie di report con scopi speciali (su Analytics: CONVERSIONS)
Come utilizzare correttamente Google Analytics
Per questo abbiamo preparato una guida apposita, iscriviti alla nostra newsletter per riceverla in regalo:
Alla prossima
Stefano
Partner @Digital Pills
![]()
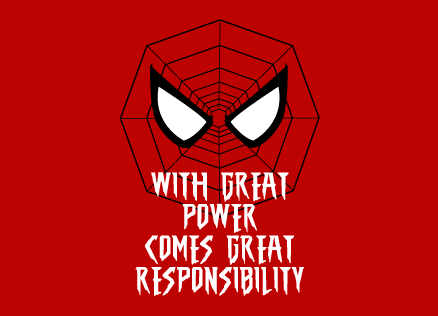
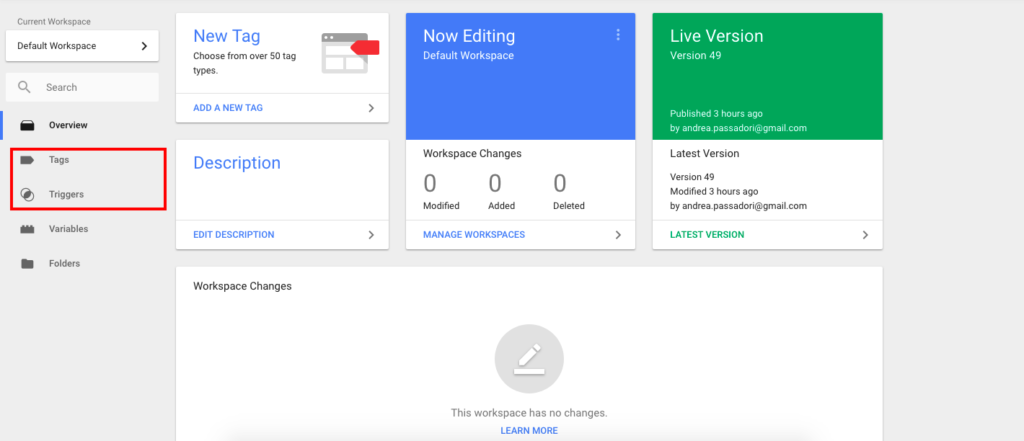
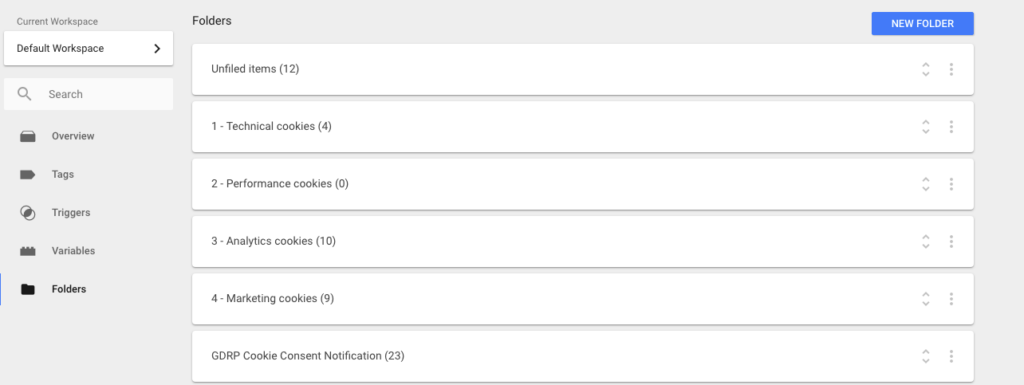
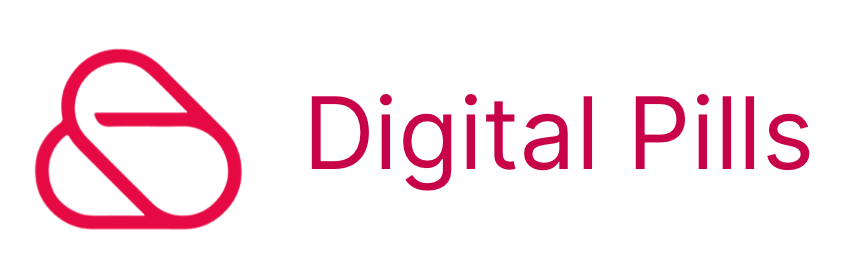

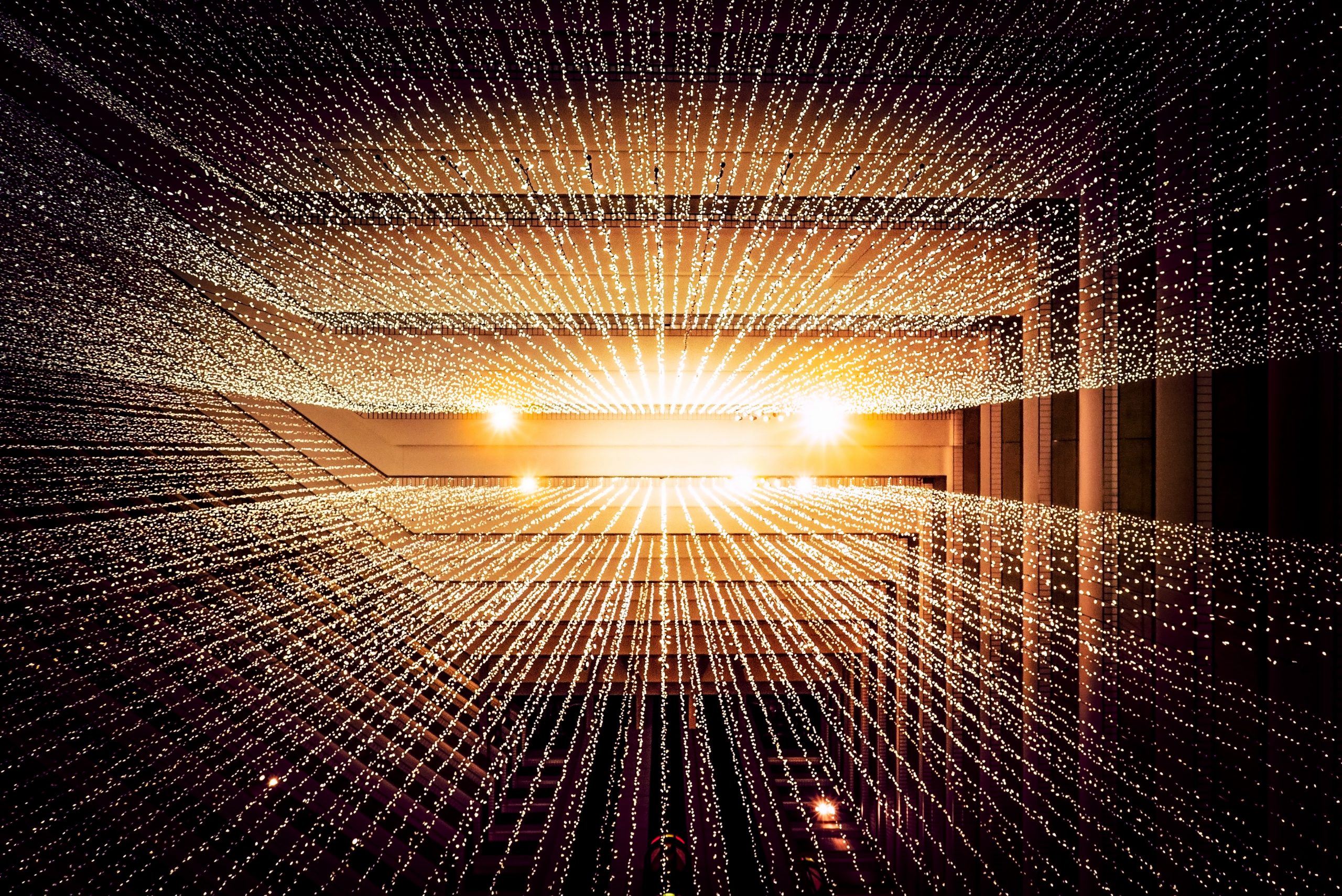
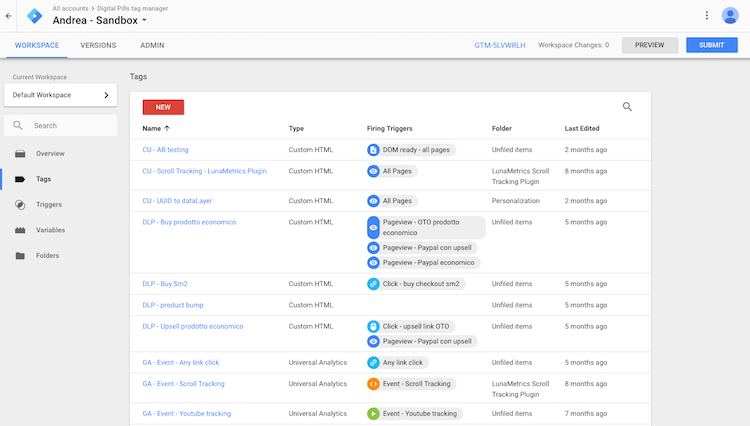
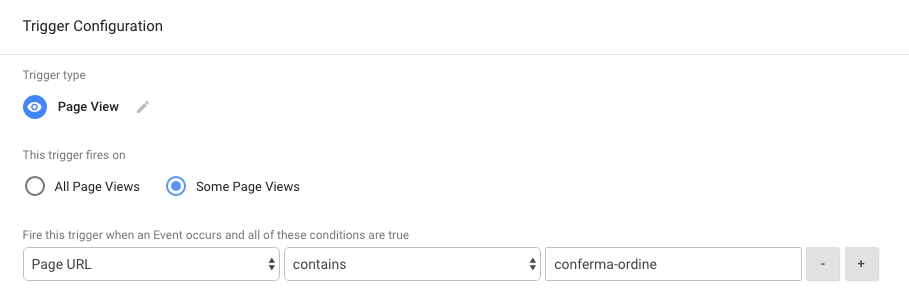 Soprattutto per le pagine di conferma ordine consigliamo di utilizzare l’opzione CONTAINS e non EQUALS perché spesso i CMS inseriscono in coda all’URL dei parametri come ad esempio l’id dell’ordine. La mia pagina potrebbe qiundi diventare www.portalecommerce.com/conferma-ordine?id=18819167386745: con condizione EQUALS Tag Manager non sparerebbe il mio pixel, con CONTAINS invece sì.
Soprattutto per le pagine di conferma ordine consigliamo di utilizzare l’opzione CONTAINS e non EQUALS perché spesso i CMS inseriscono in coda all’URL dei parametri come ad esempio l’id dell’ordine. La mia pagina potrebbe qiundi diventare www.portalecommerce.com/conferma-ordine?id=18819167386745: con condizione EQUALS Tag Manager non sparerebbe il mio pixel, con CONTAINS invece sì.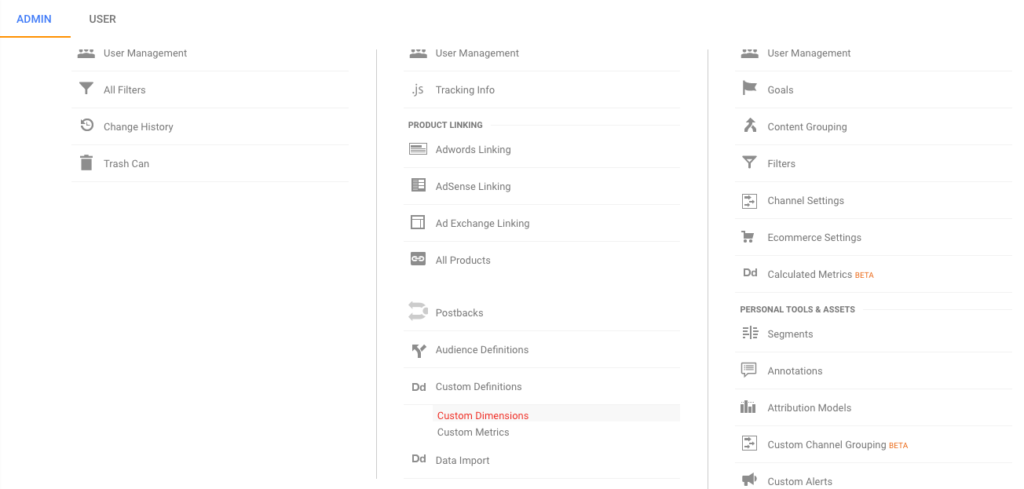
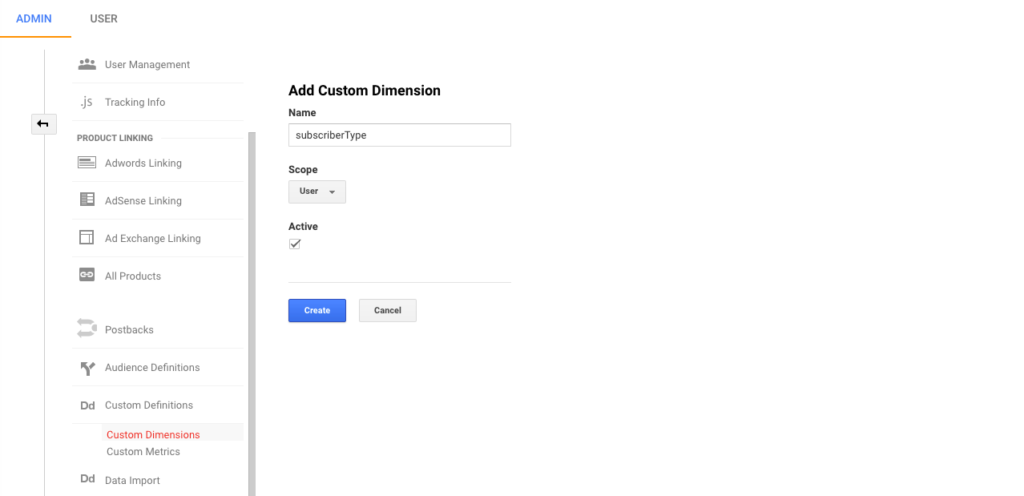 Impostiamo la variabile con “user scope” e segnamoci da qualche parte l’indice (il numero assegnato).
Impostiamo la variabile con “user scope” e segnamoci da qualche parte l’indice (il numero assegnato).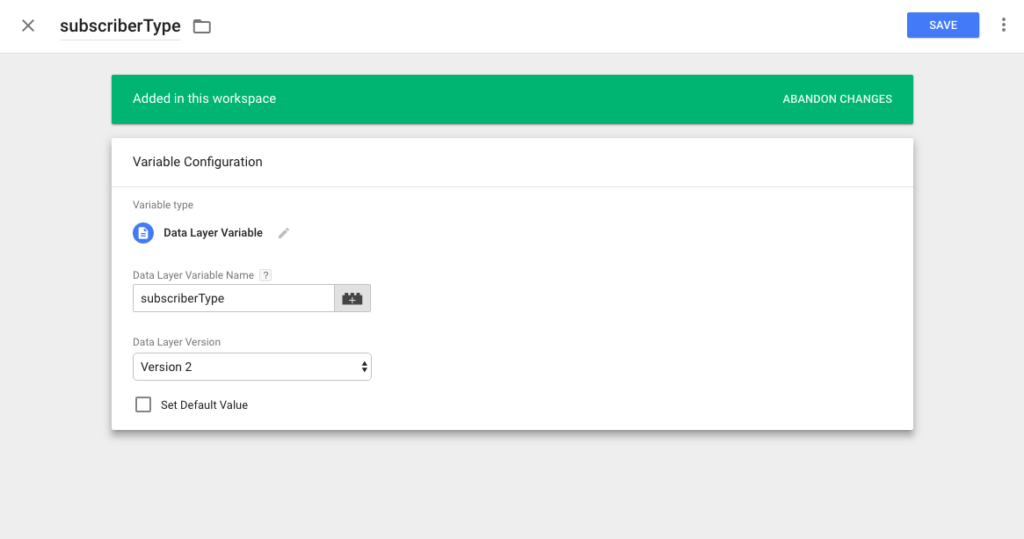
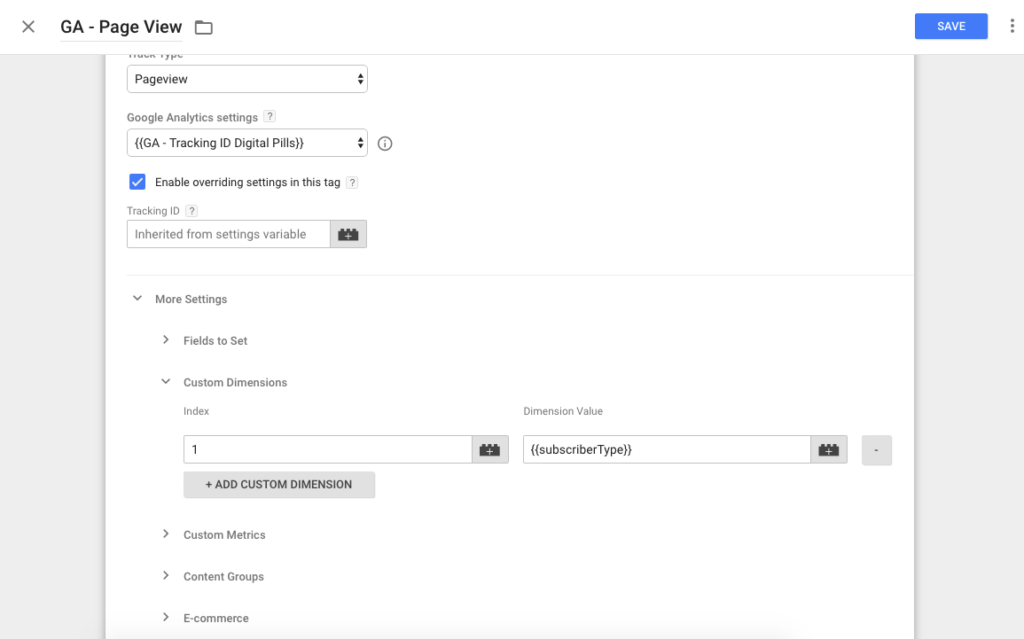






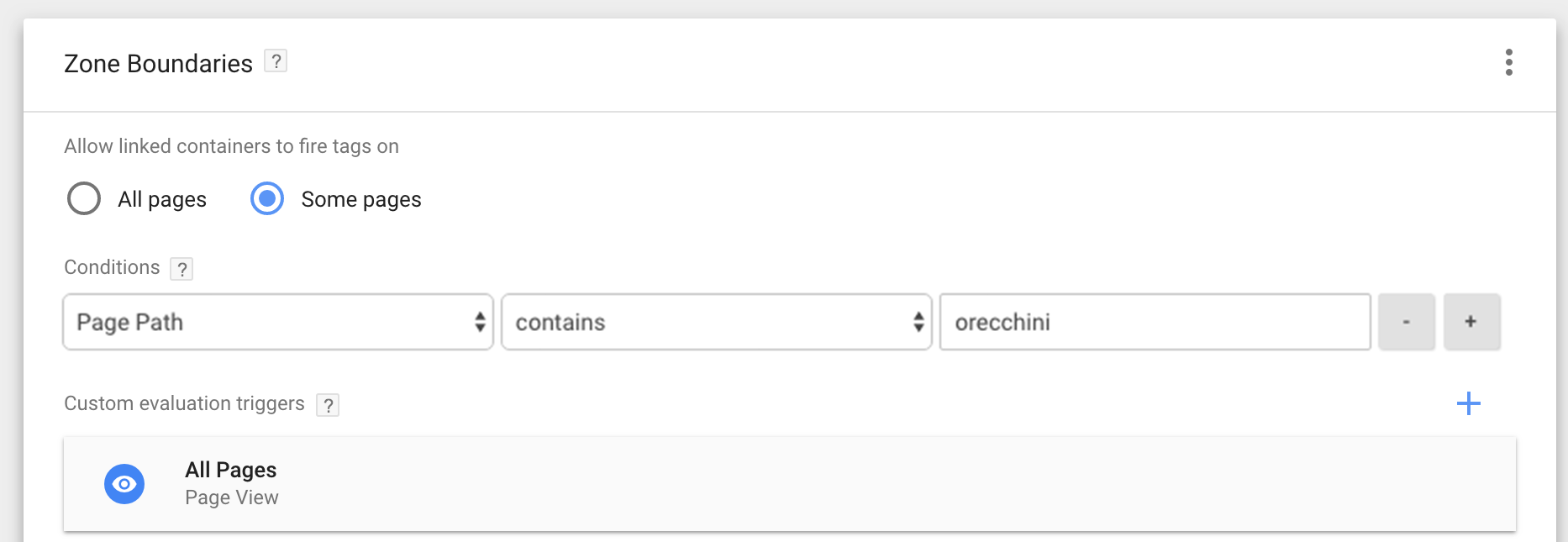
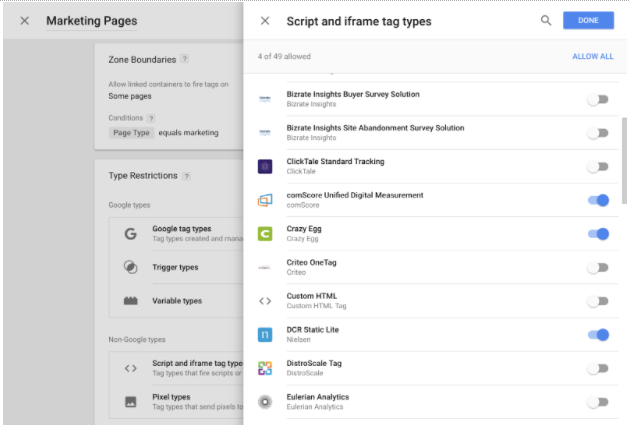

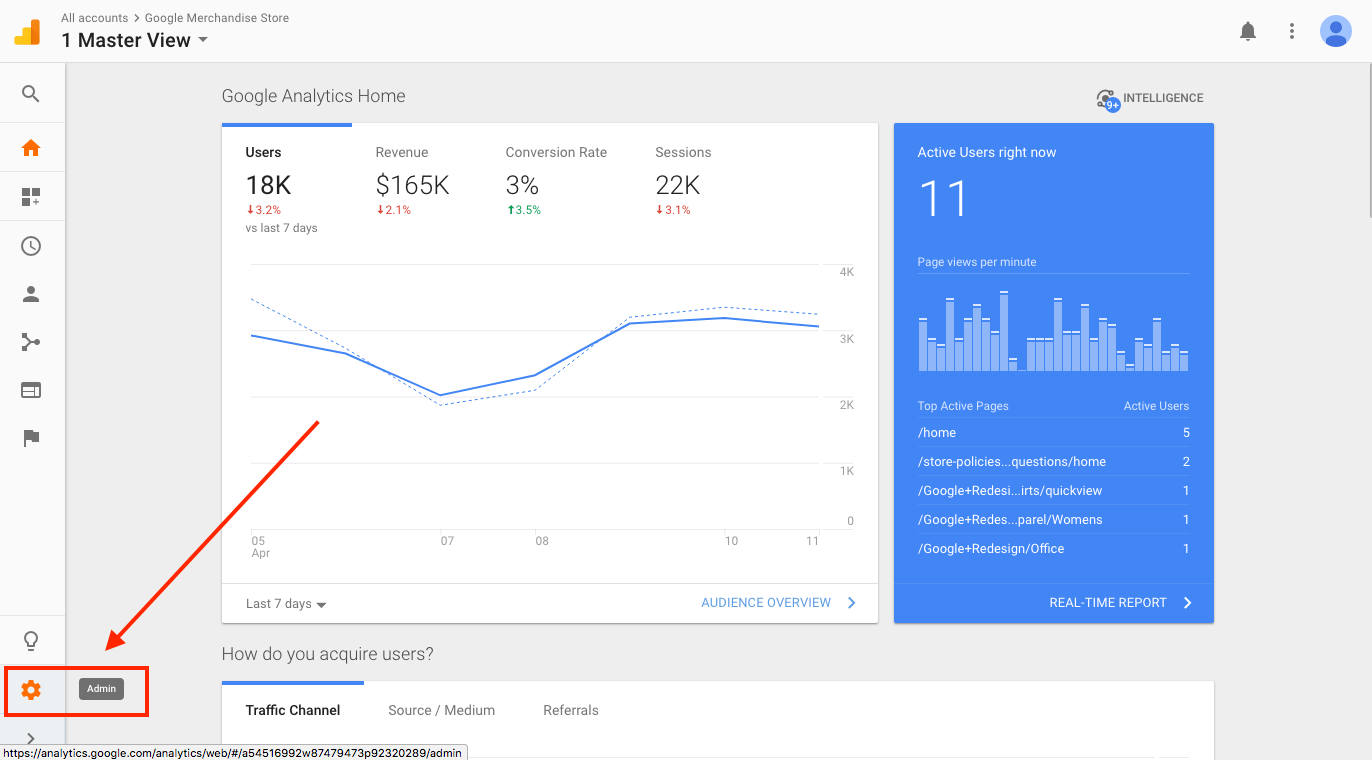

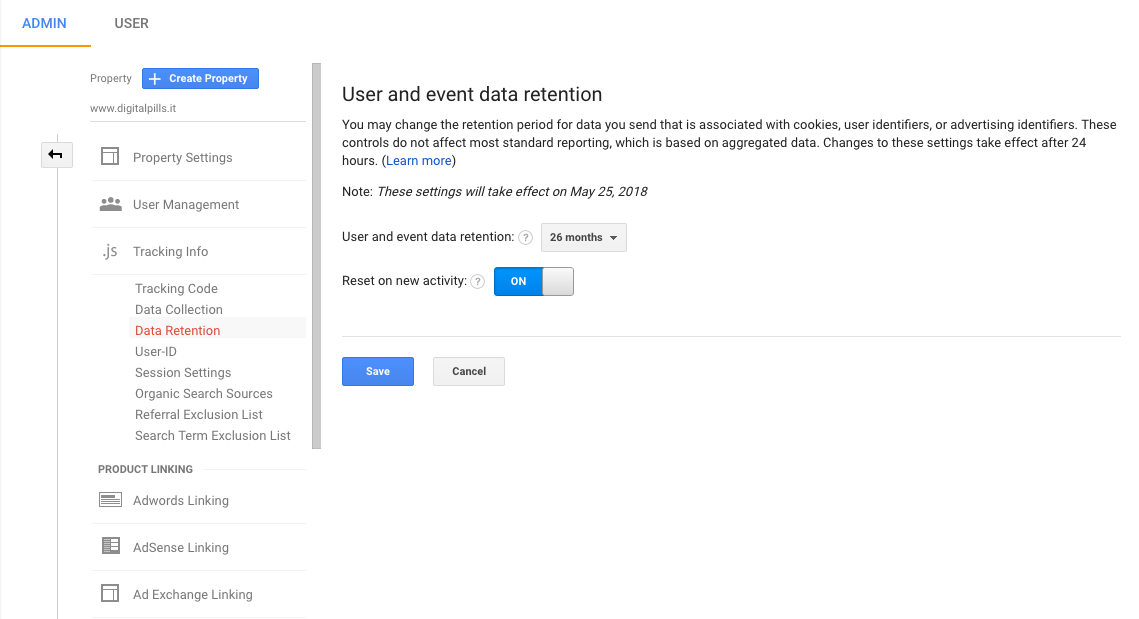

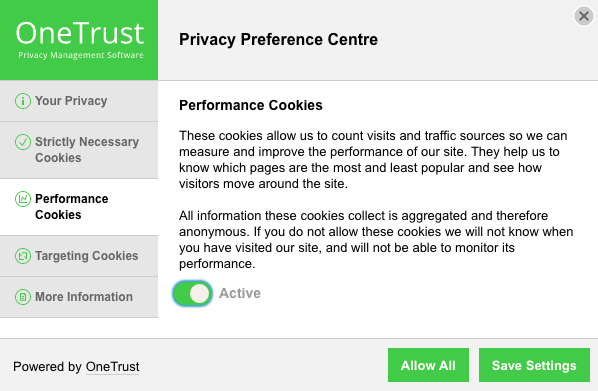
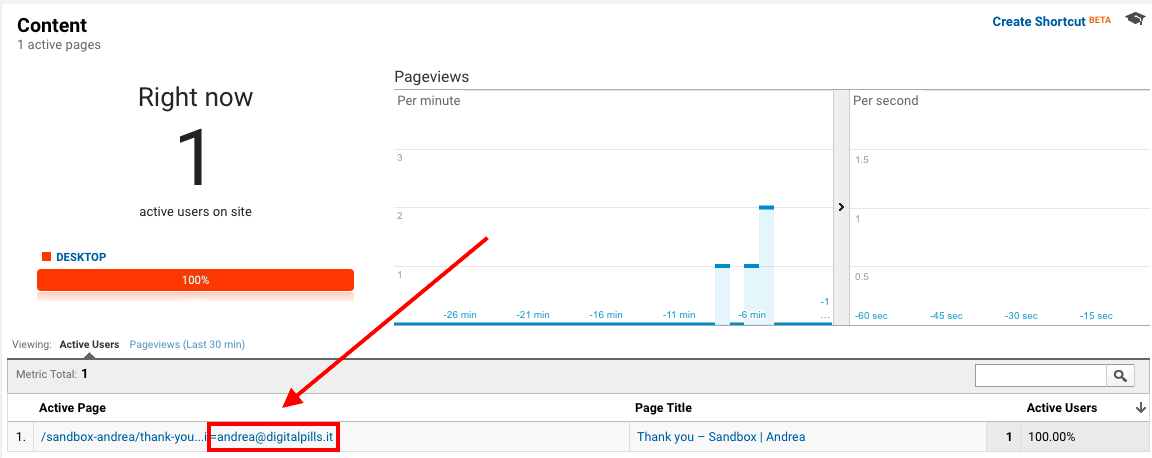 Vedi l’indirizzo email all’interno dell’URL? In pratica per come è costruito questo portale, ogni volta che un utente invia un form di contatto con degli errori, la pagina viene ricaricata inserendo i campi all’interno dell’indirizzo della pagina.Questo causava l’invio errato di una PII (in questo caso l’indirizzo email) a Google Analytics.
Vedi l’indirizzo email all’interno dell’URL? In pratica per come è costruito questo portale, ogni volta che un utente invia un form di contatto con degli errori, la pagina viene ricaricata inserendo i campi all’interno dell’indirizzo della pagina.Questo causava l’invio errato di una PII (in questo caso l’indirizzo email) a Google Analytics.
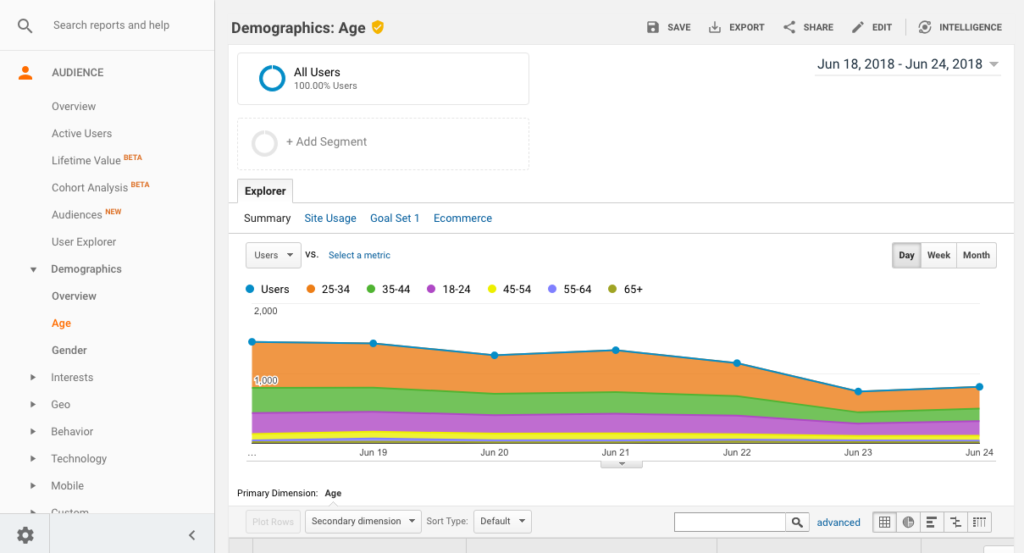

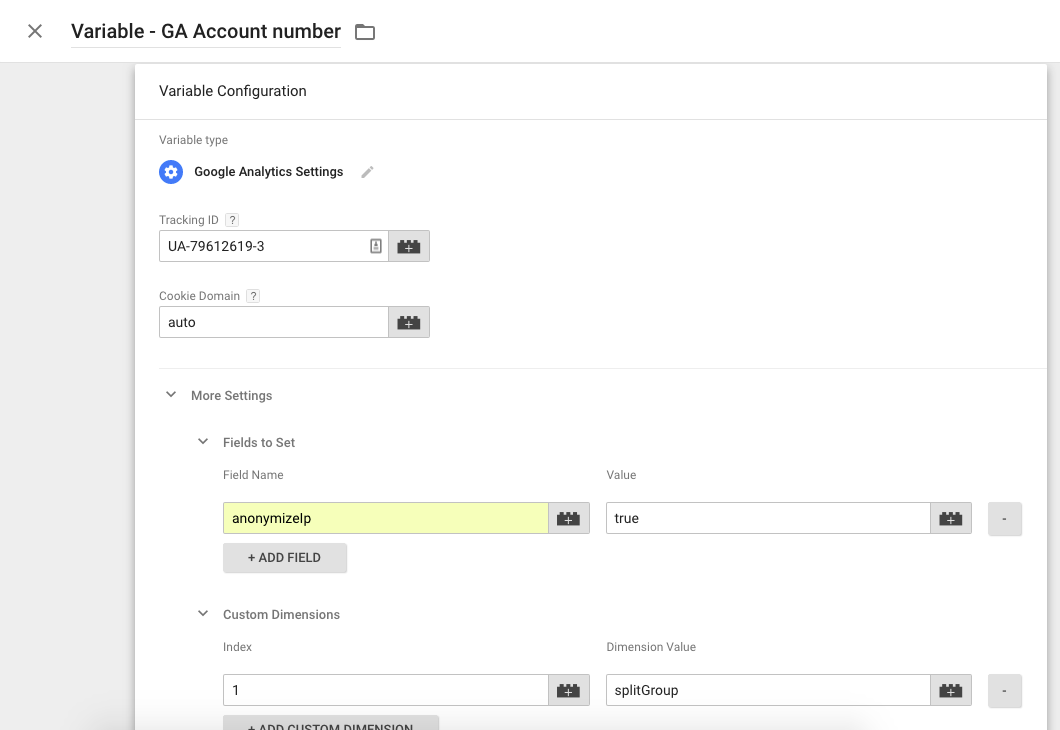
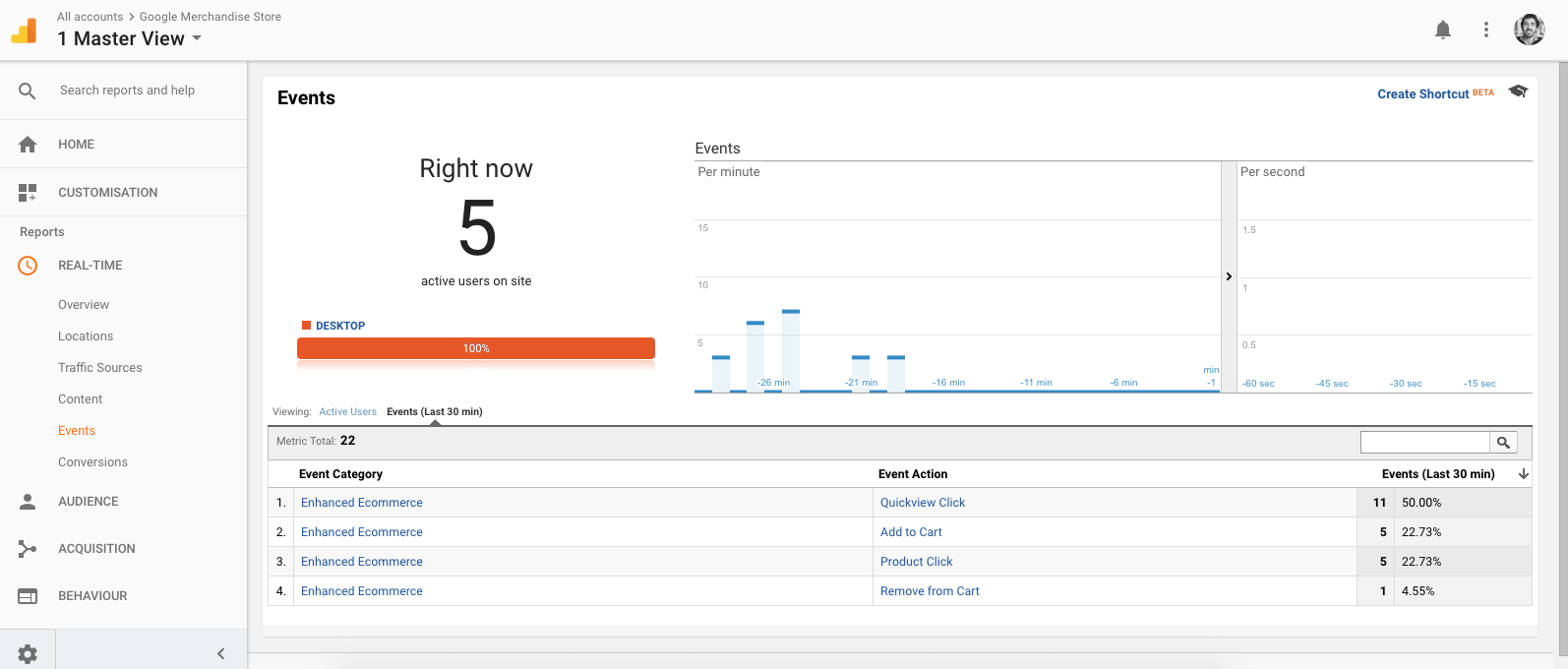
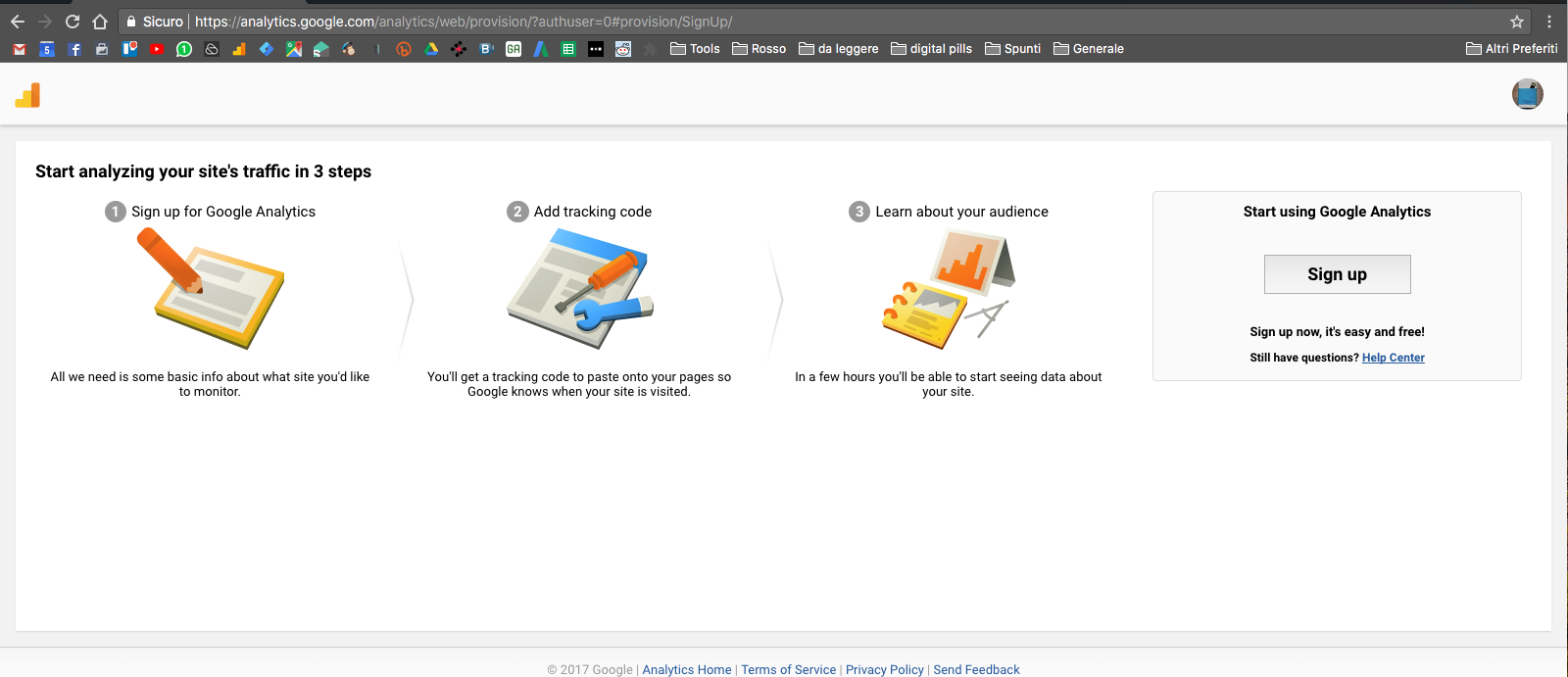
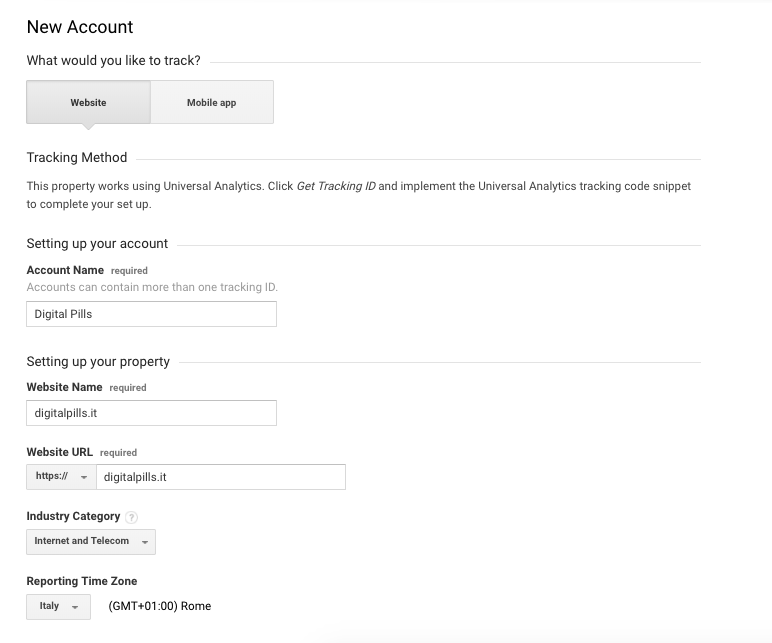
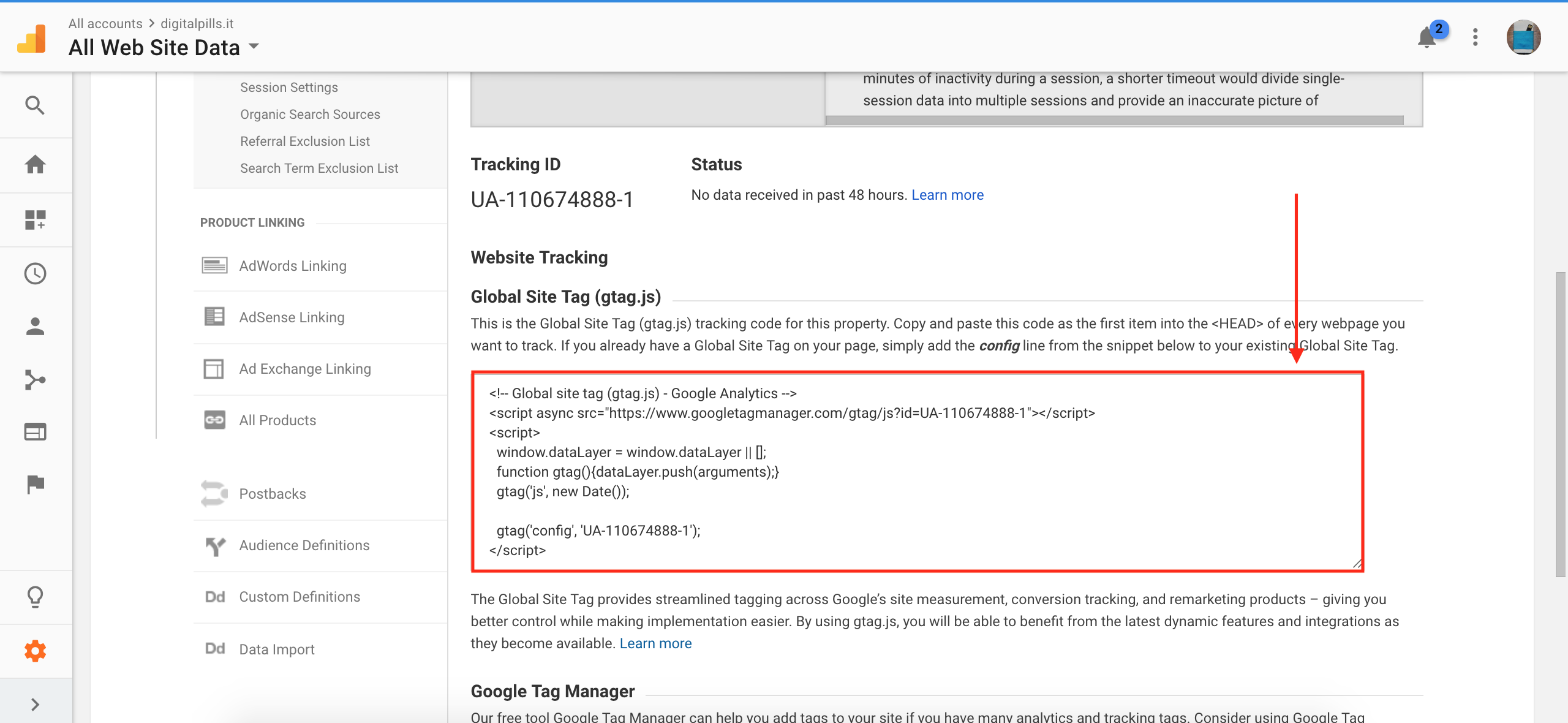
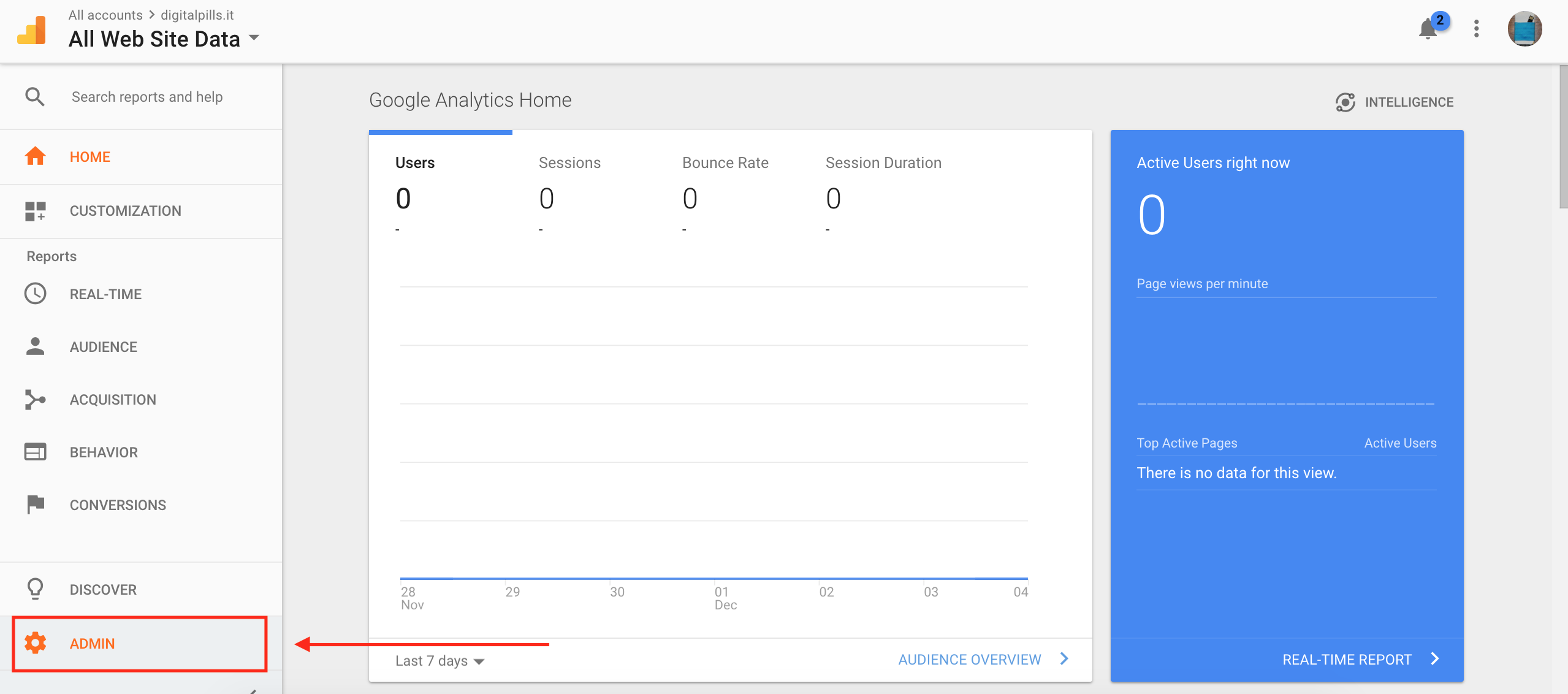
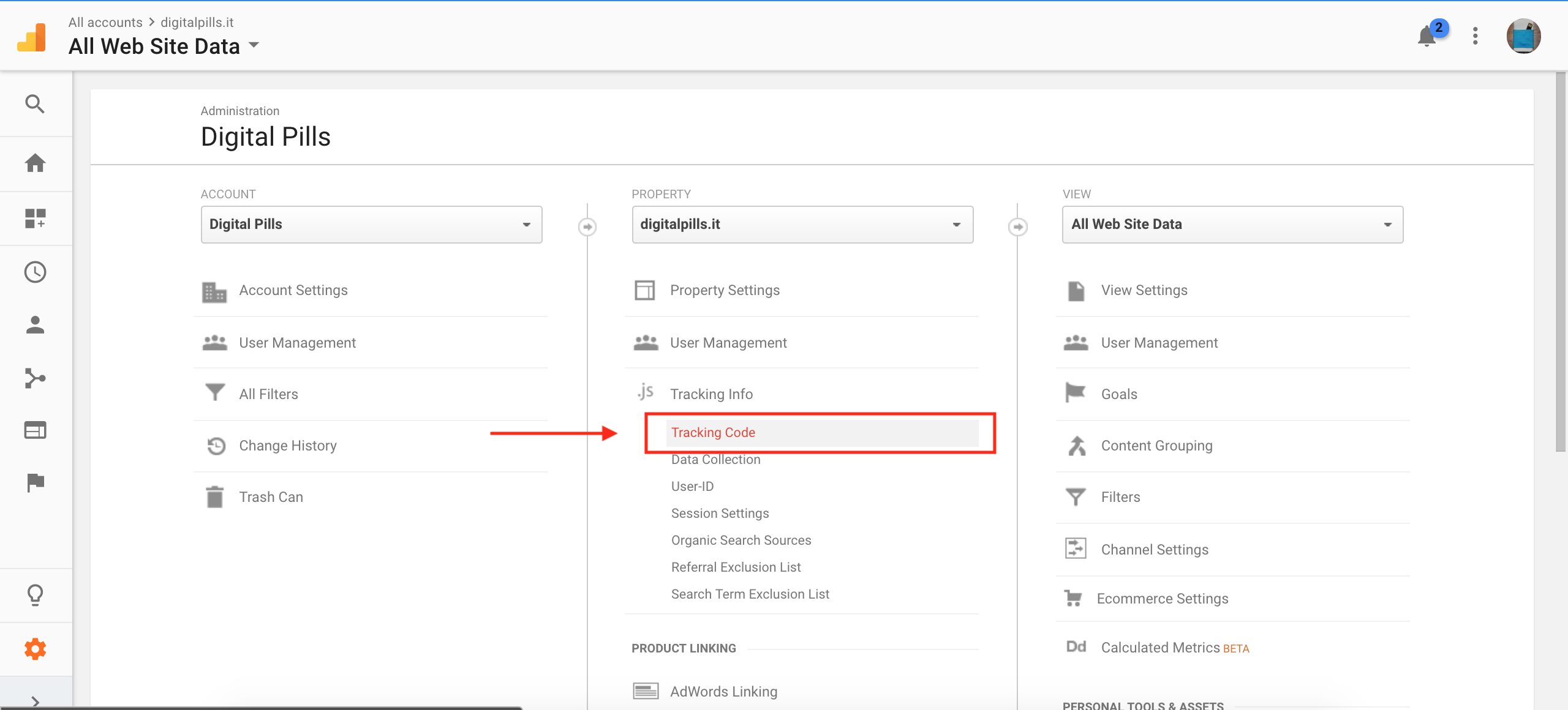
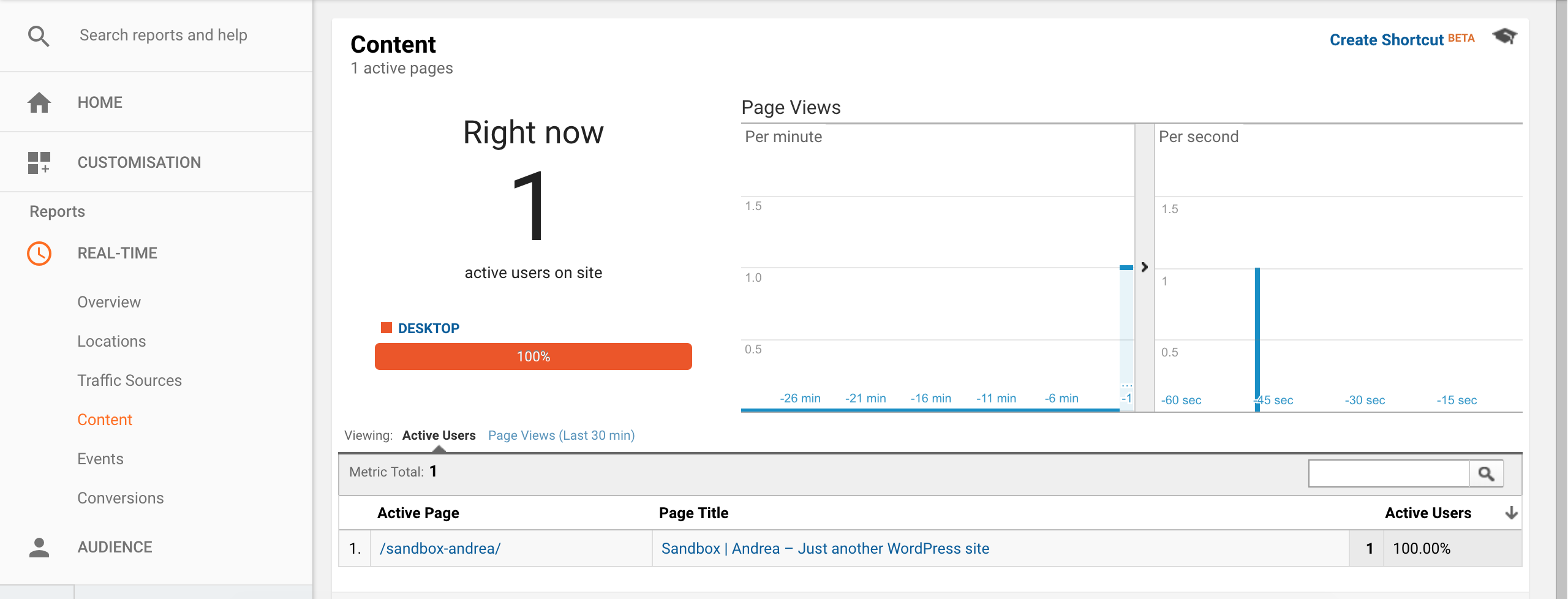 Yohoooo! Analytics è installato e funziona!
Yohoooo! Analytics è installato e funziona!