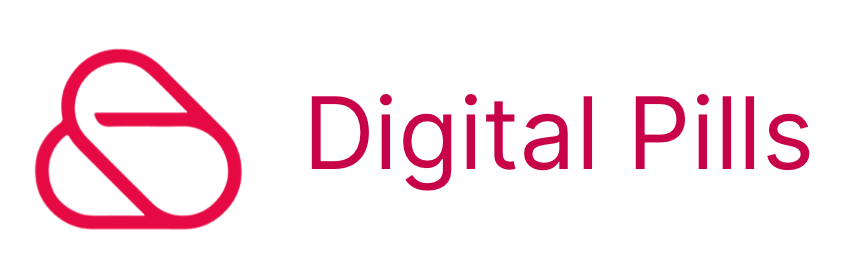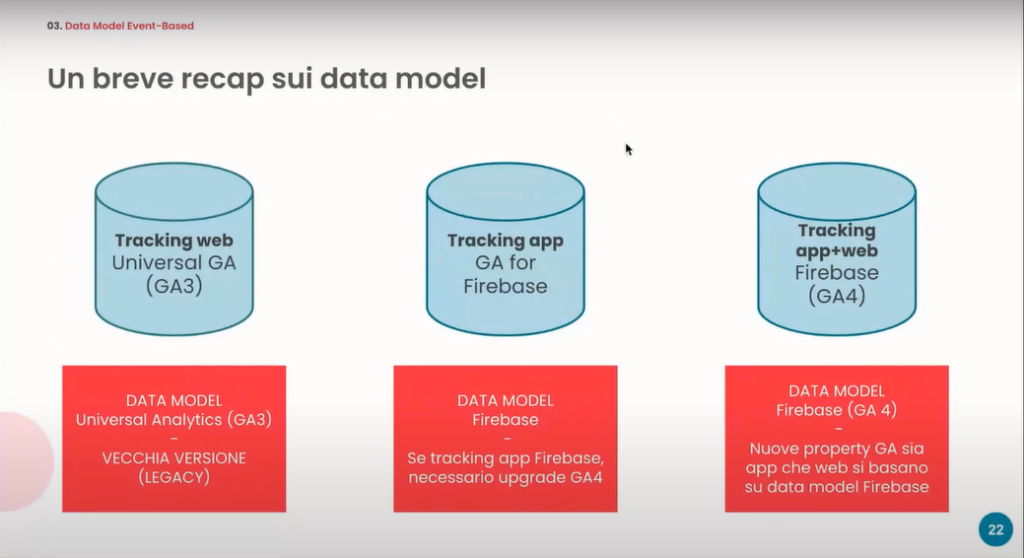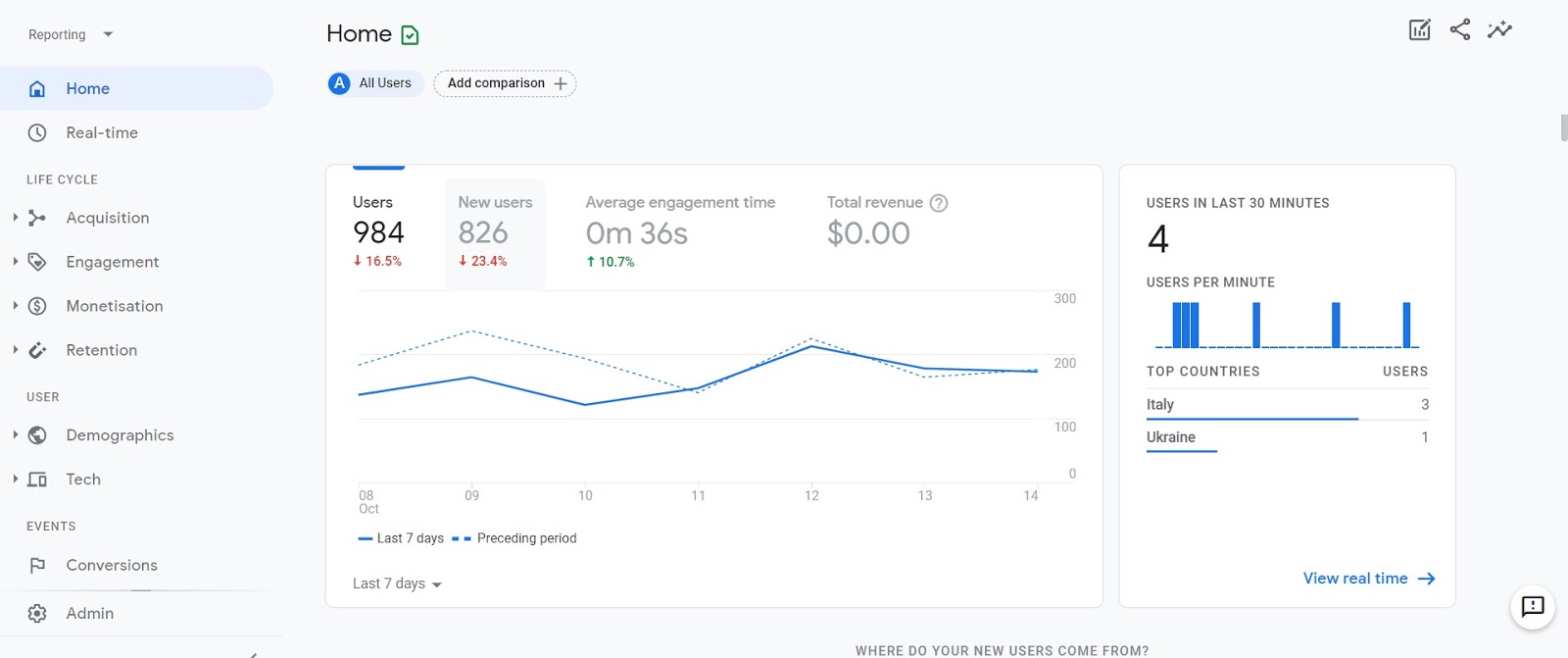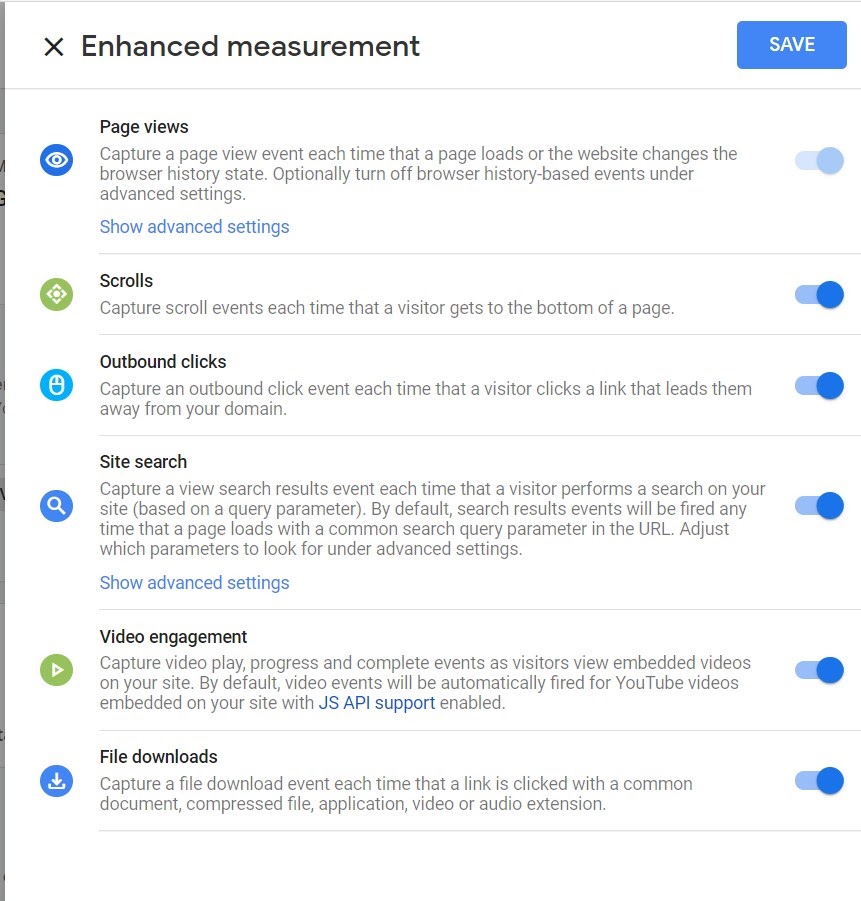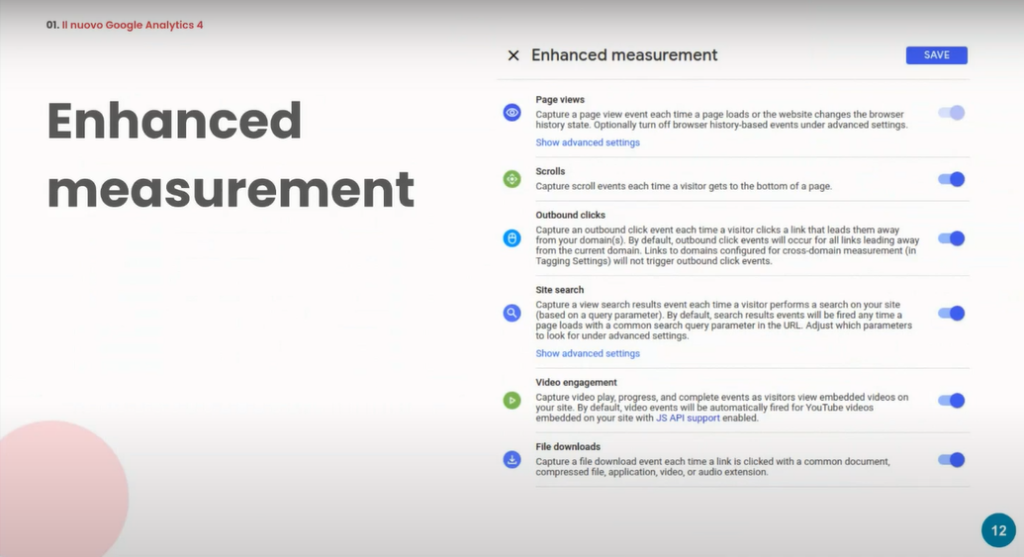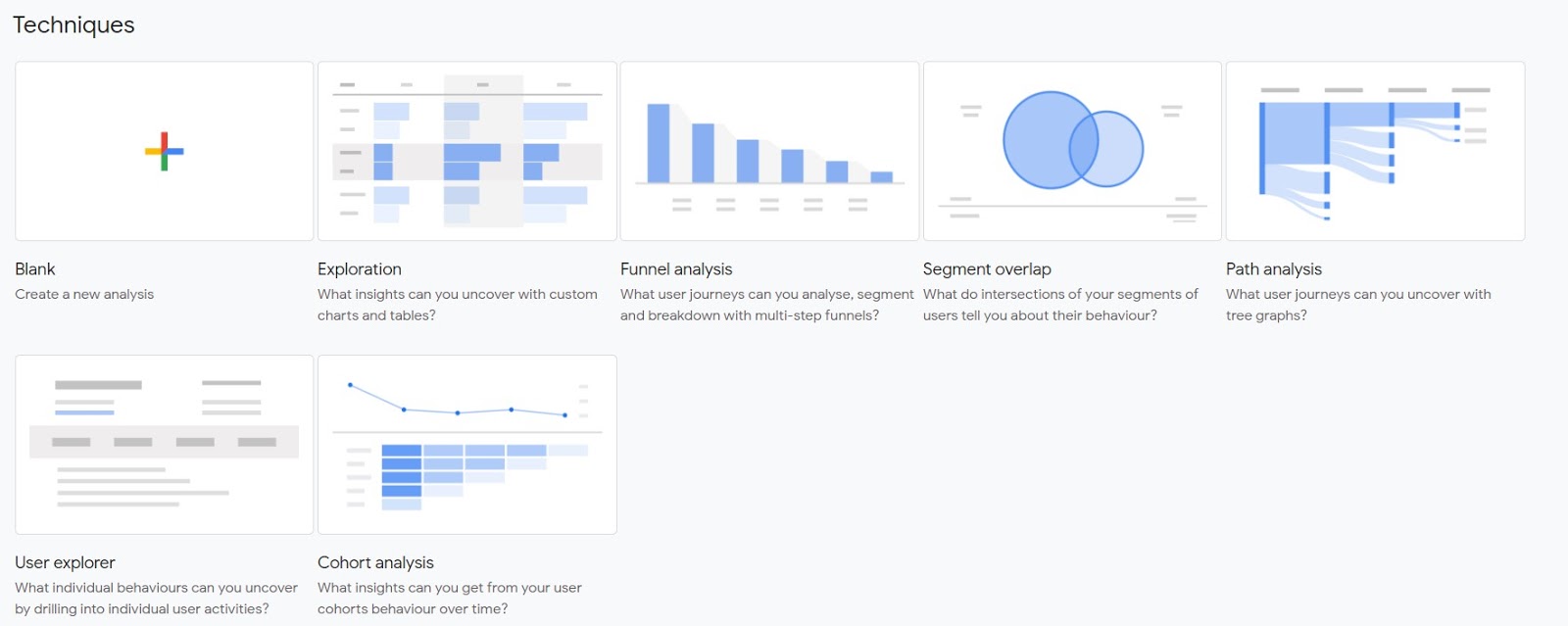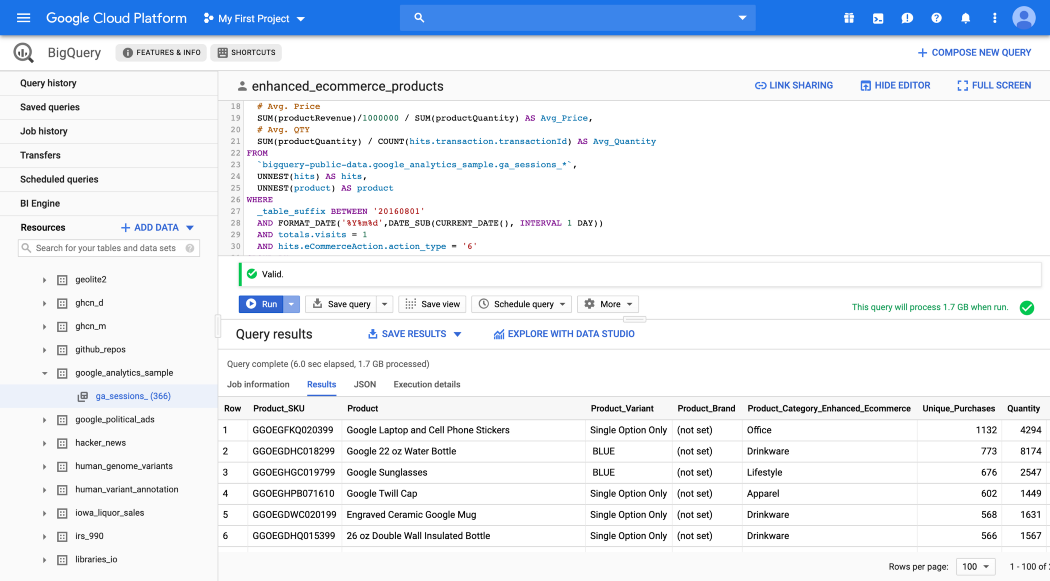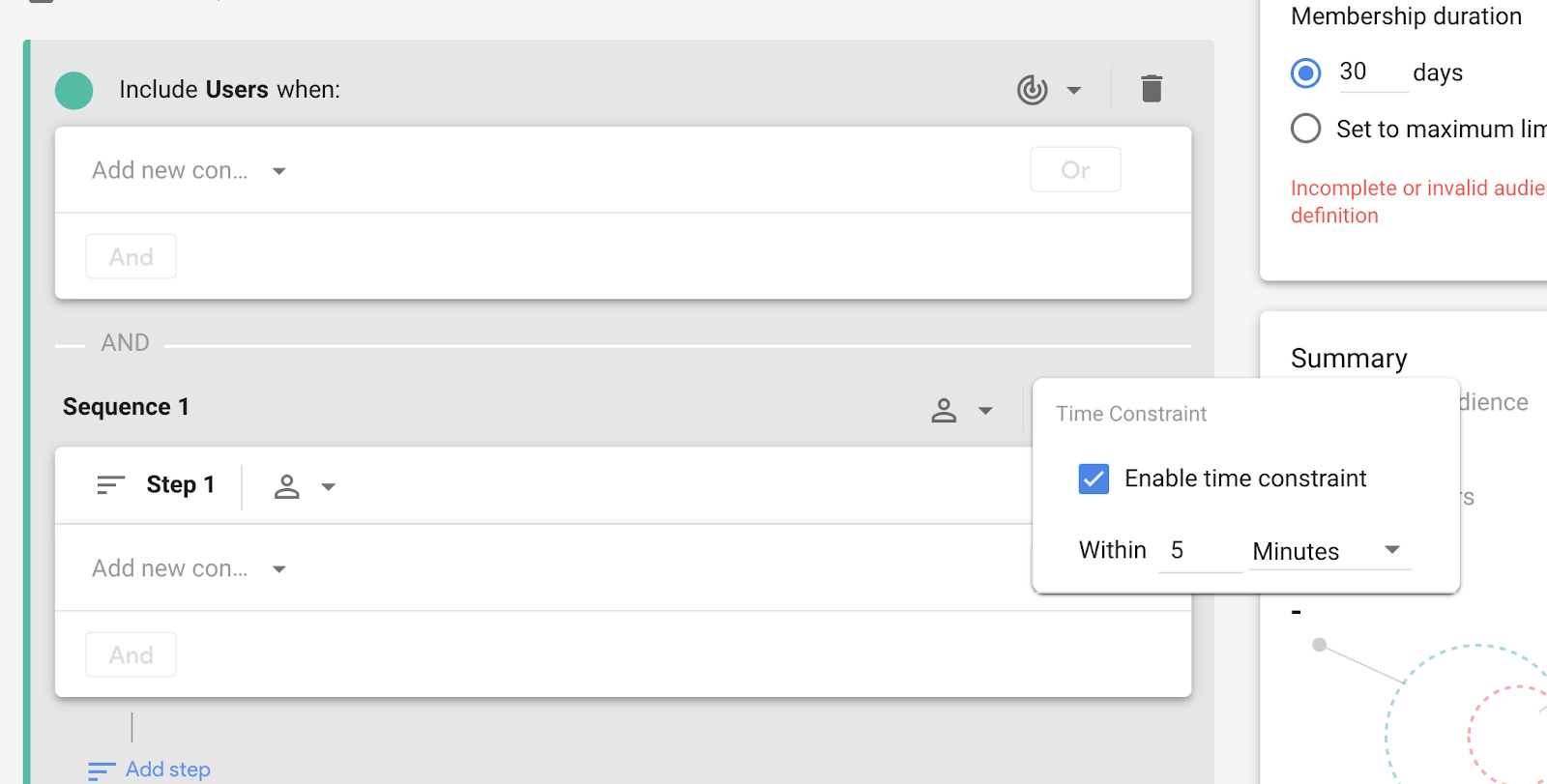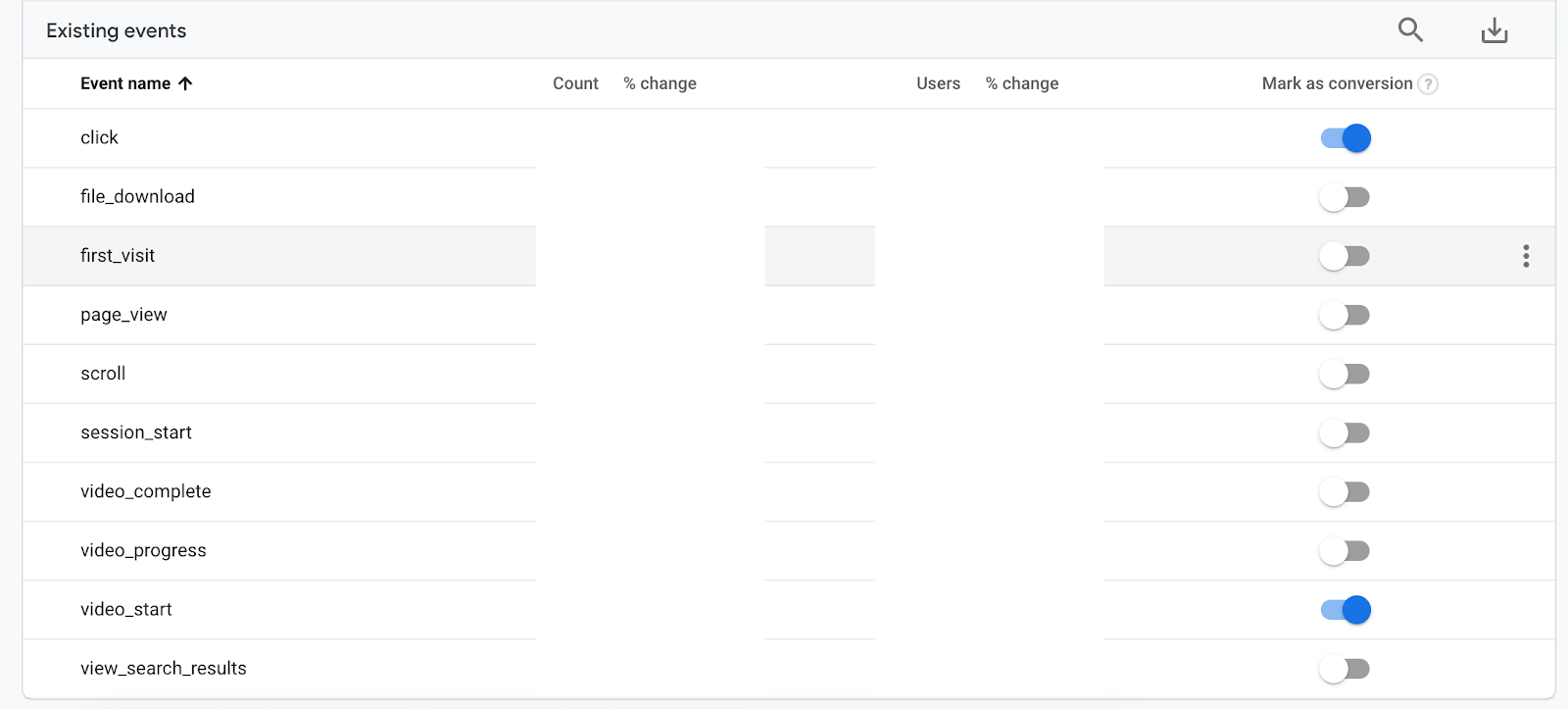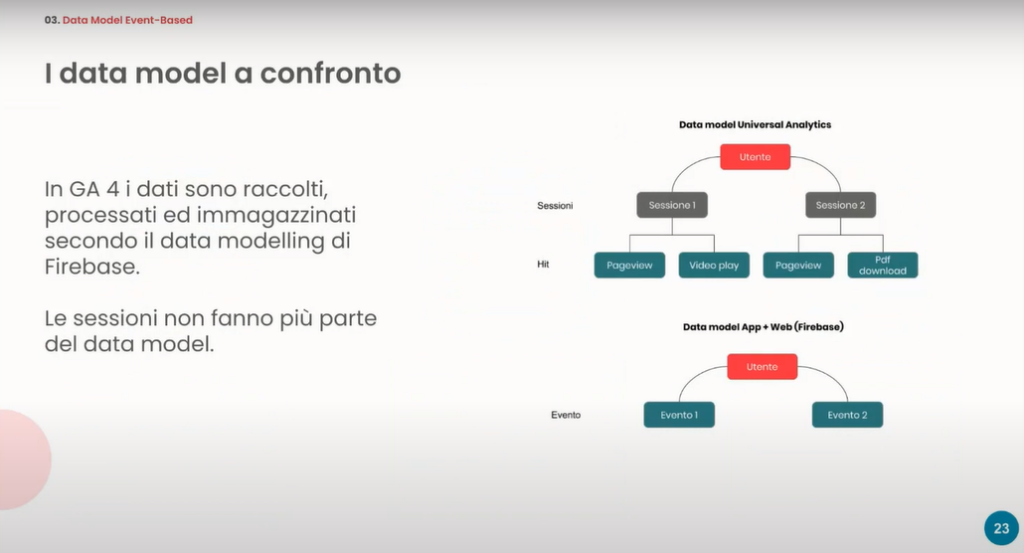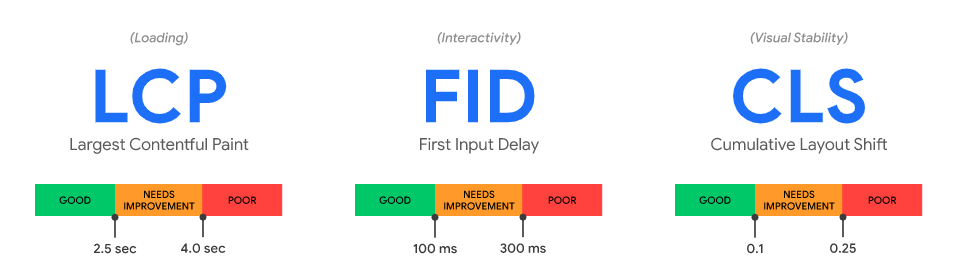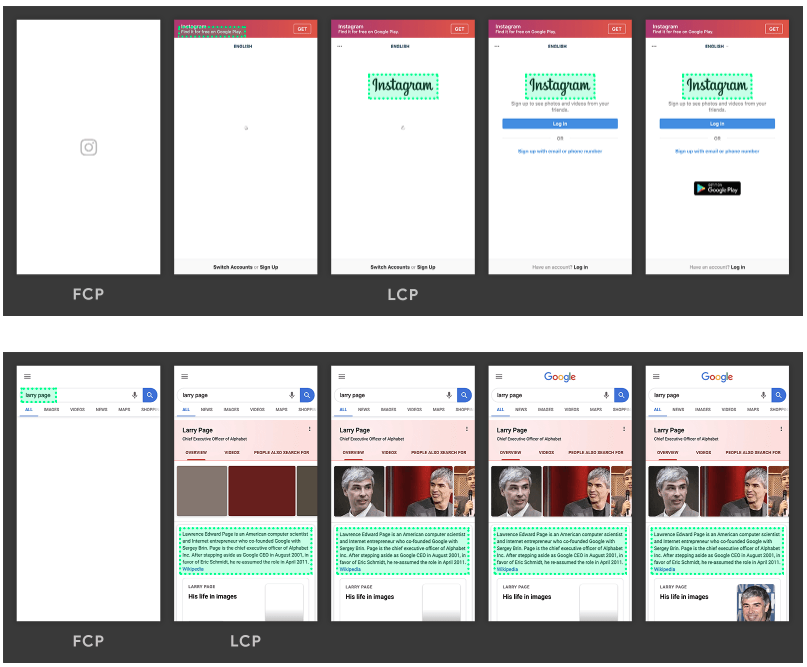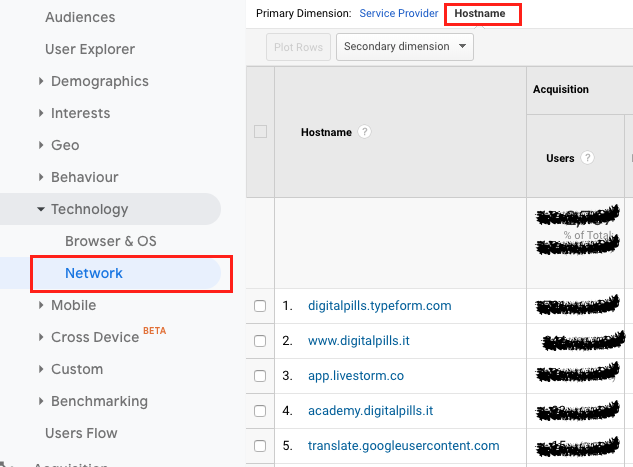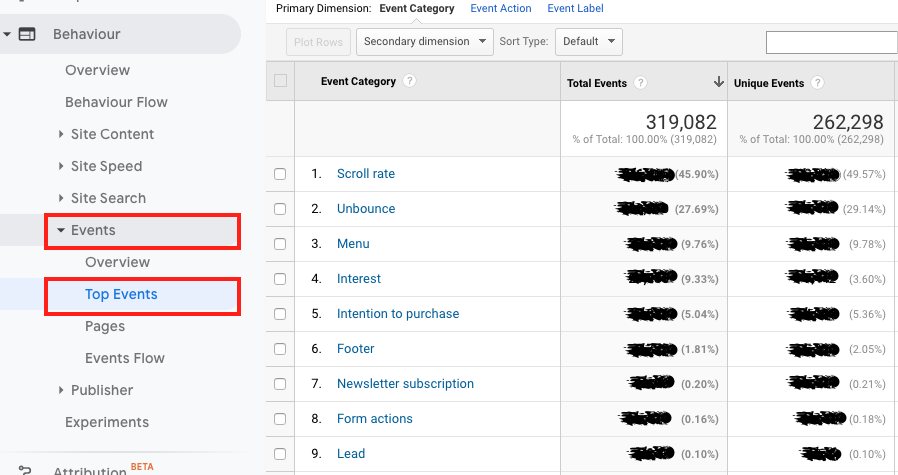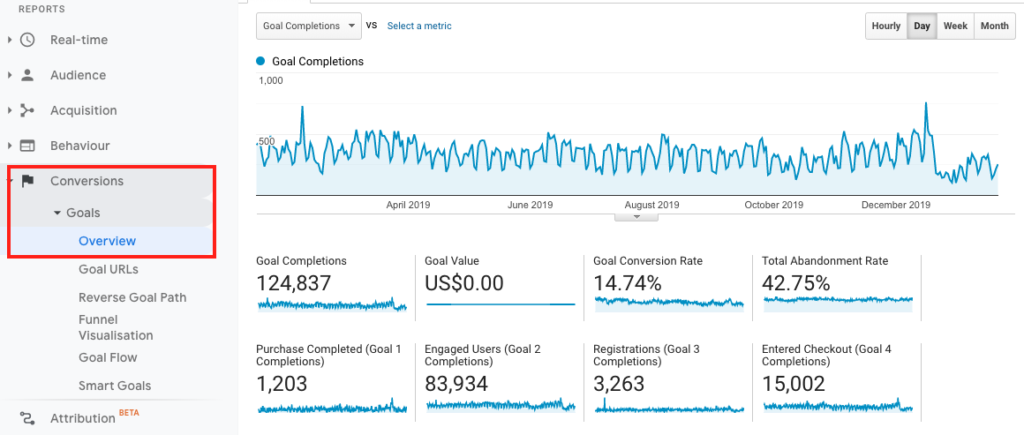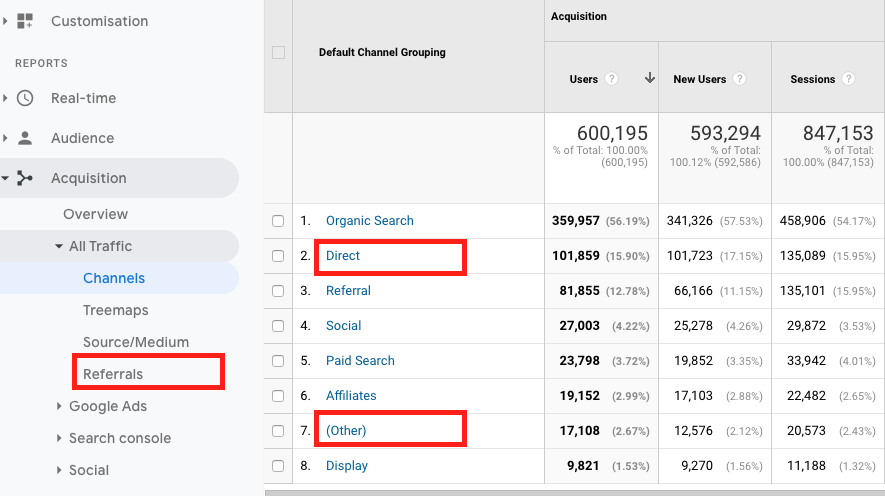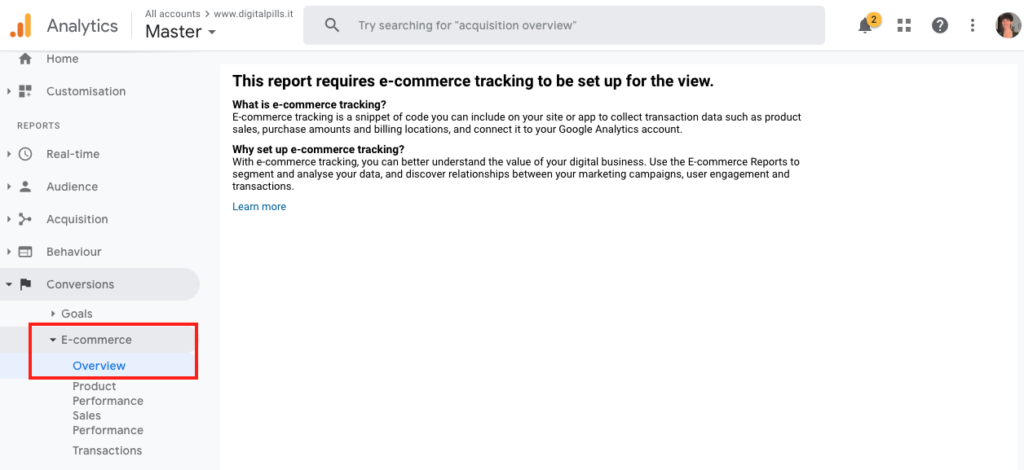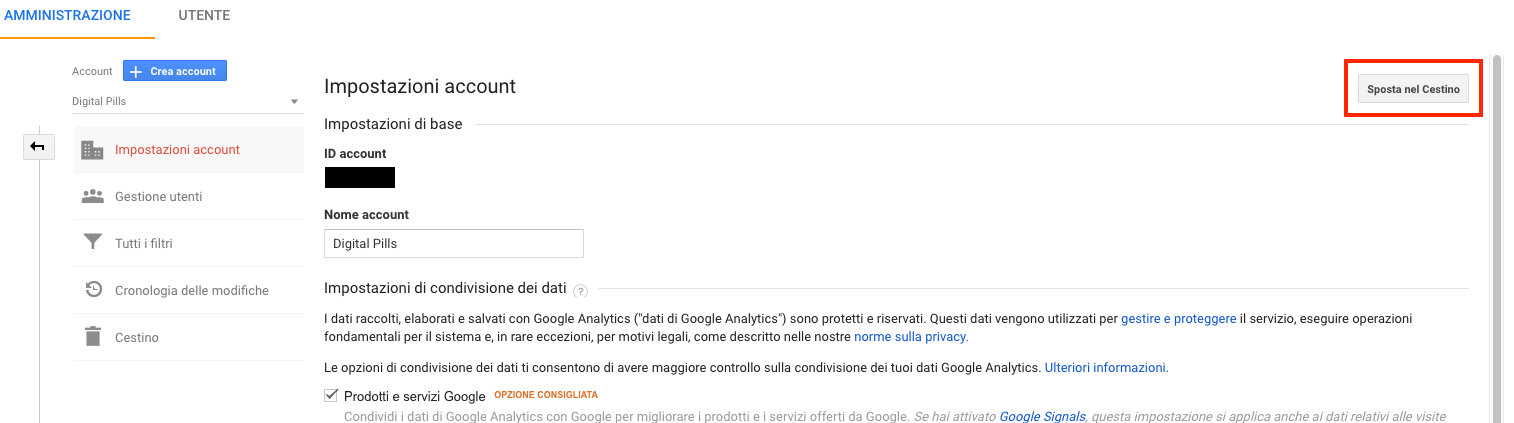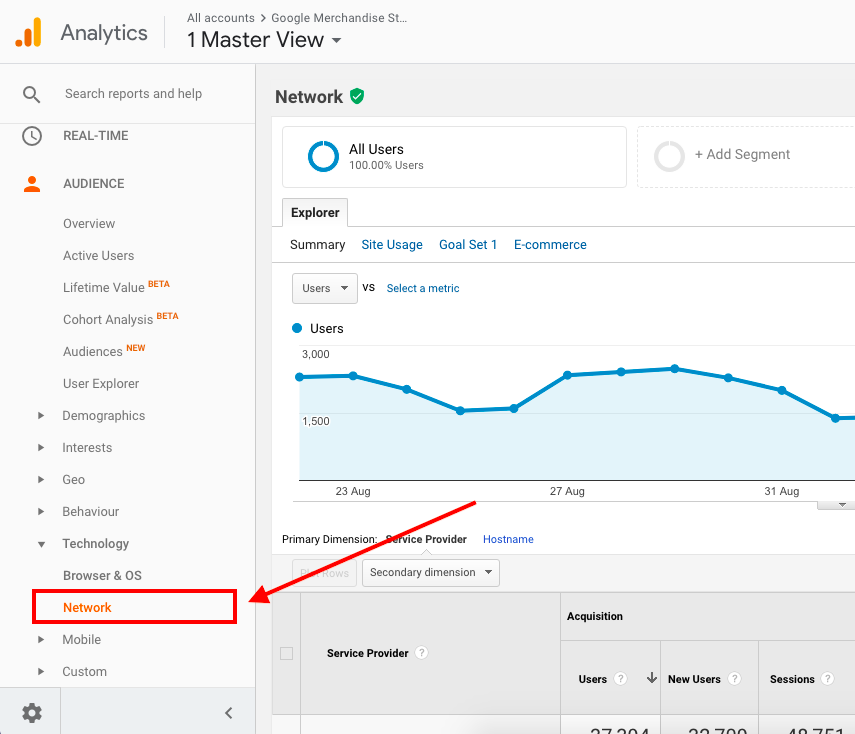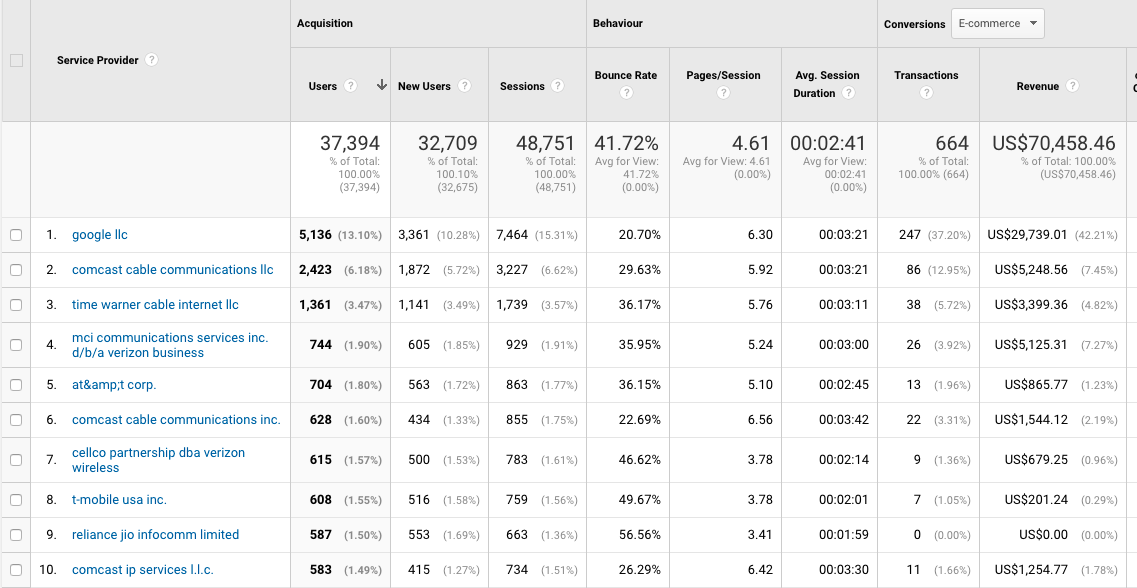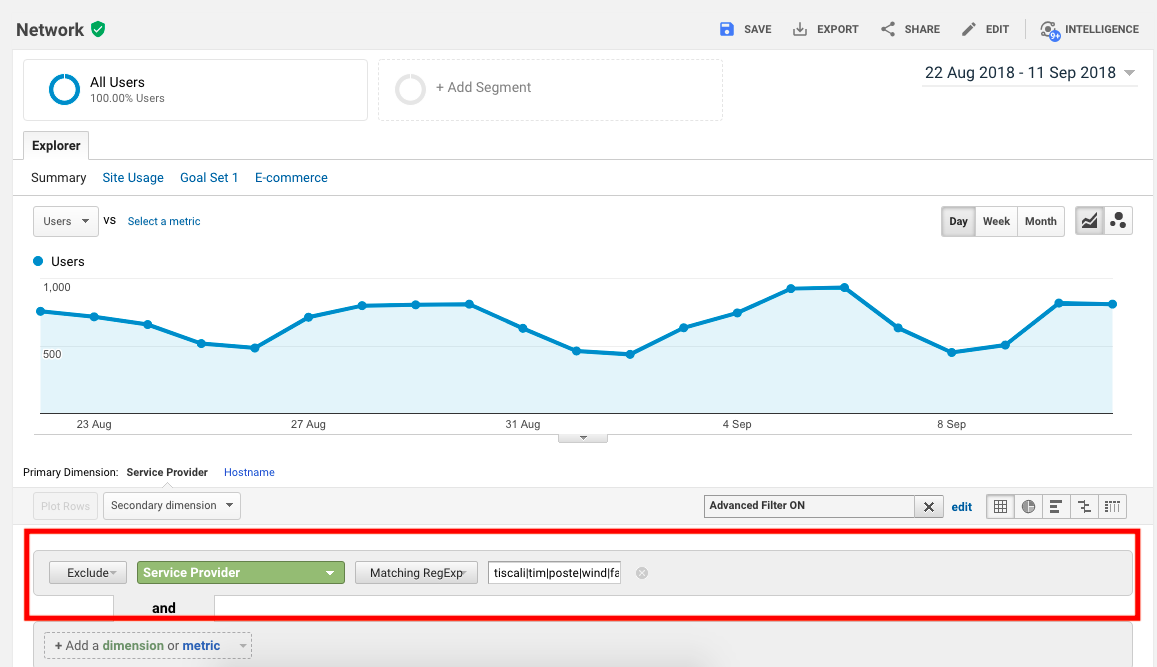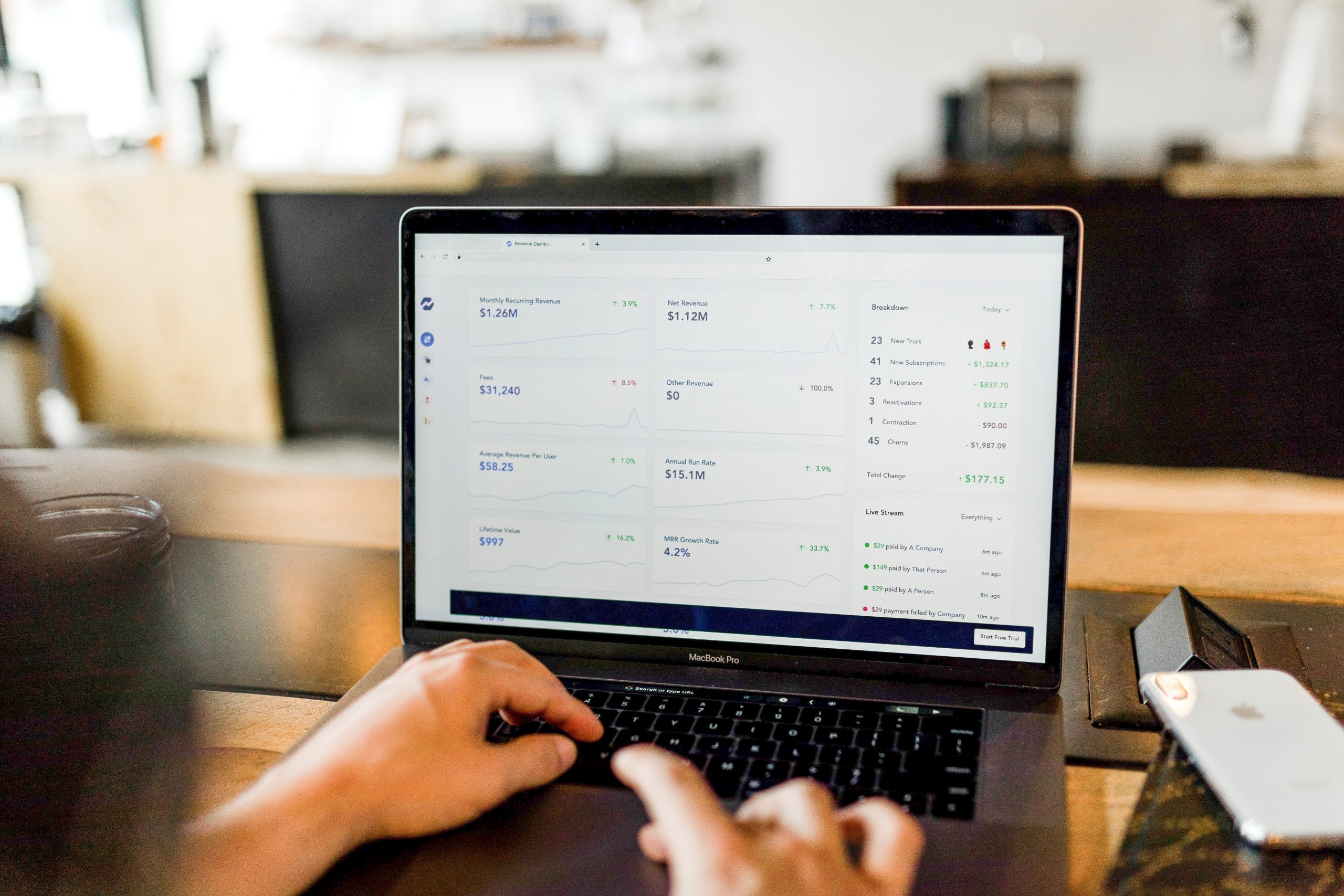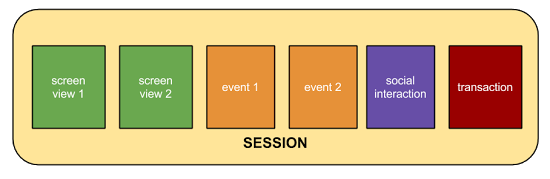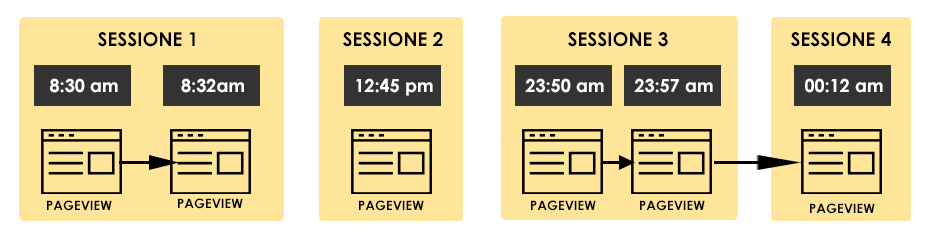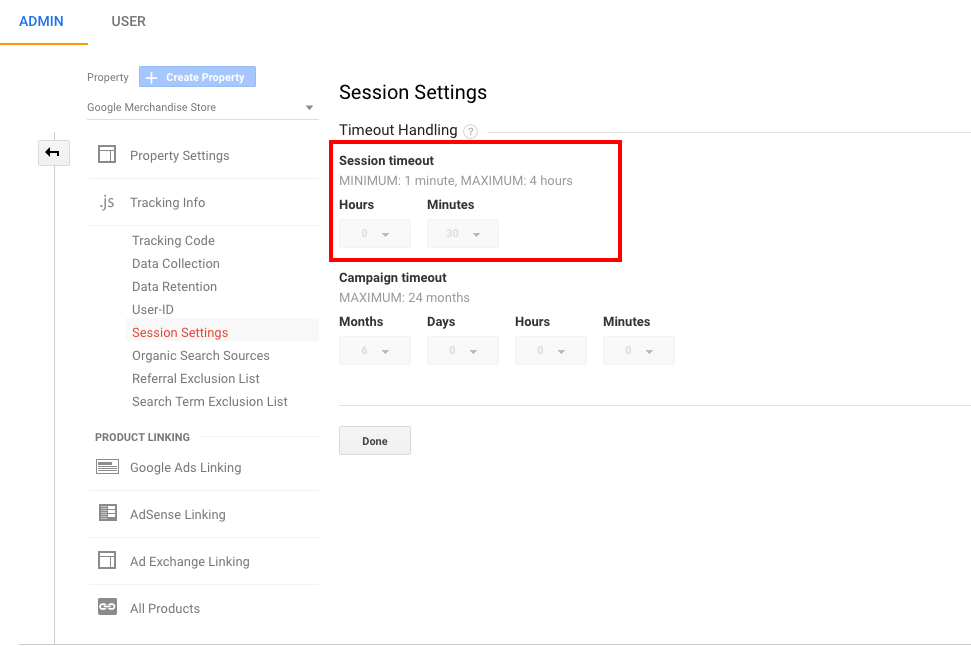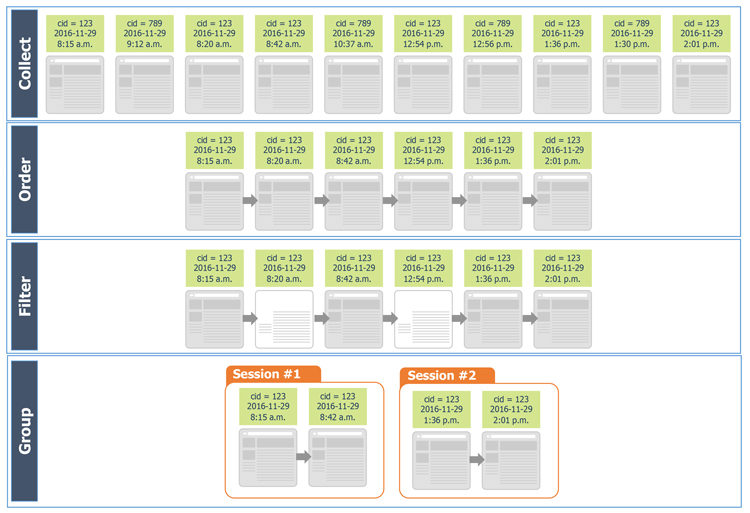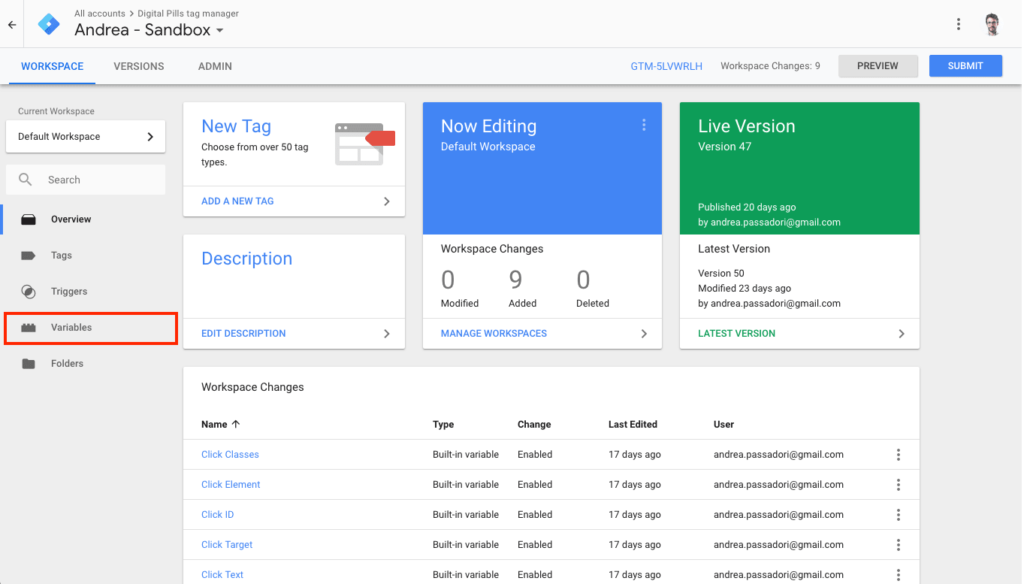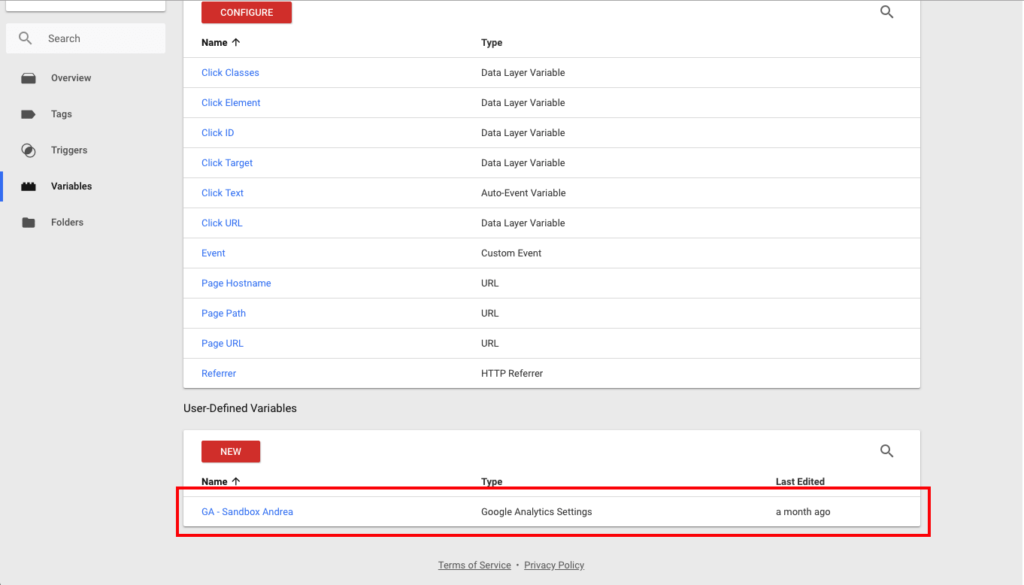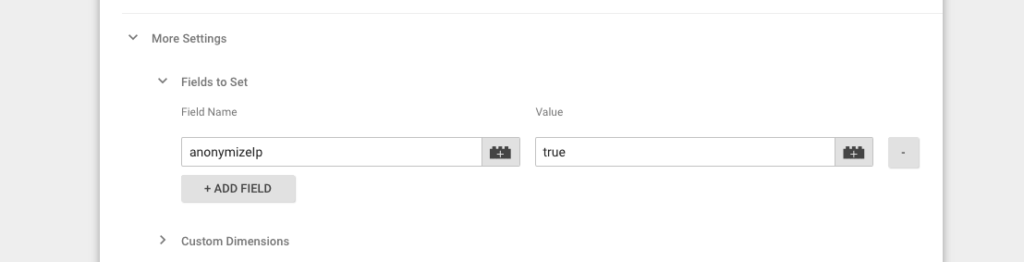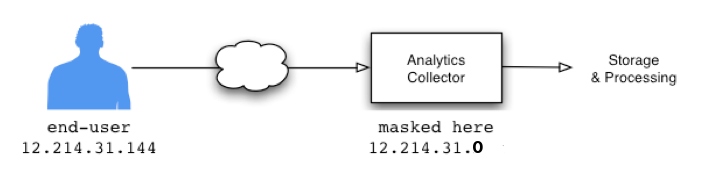Oggi vorrei parlarti di una domanda che ci viene spesso fatta e che è più o meno così: Il mio sito non converte come vorrei, come mai?
Bene, vediamo come scoprirlo in questo breve articolo.
Come capire come mai il sito non converte
Per rispondere a questa domanda è utile integrare analisi quantitative e qualitative, questo perché le analisi quantitative, in particolare quelle con i dati di Google Analytics, ci permettono di capire il che cosa (dove sono i problemi) ed il quanto (quanto sono grandi), ma non sempre ci aiutano ad identificare le motivazioni e di conseguenza le soluzioni.
Un esempio?
Posso identificare le pagine con i tassi di conversione peggiori, ma per capire il motivo la soluzione migliore è chiedere direttamente ai miei utenti.
Ecco allora alcuni consigli Digital Pills per impostare velocemente e correttamente alcune analisi.
Quali analisi fare per scoprire come mail il sito non converte come vorremmo
Utilizzando Google Analytics prova ad individuare le aree del sito con opportunità di ottimizzazione. Gli approcci che puoi utilizzare sono tantissimi, eccone alcuni tra i nostri preferiti:
- cerca i punti di drop off del tuo funnel di acquisizione: da dove se ne vanno i visitatori?
Quale step del percorso è particolarmente critico?
Se hai un e-commerce c’è un report apposito che ti permette di individuarli: si chiama “Shopping Behaviour Funnel"
- Cerca trend tra le pagine più visitate o le principali pagine di atterraggio e i tassi di conversioni o i tassi di uscita: Cosa accomuna le pagine più performanti? e quelle meno performanti?
- Cerca correlazioni: c’è un qualche tipo di correlazione tra gli iscritti alla newsletter e le conversioni? c’è un segmento di utenti particolarmente propenso alla conversione o meno propenso?
A questo punto avrai alcuni spunti. Continua a investigare con ricerche qualitative.
Le analisi qualitative possono aiutarti
Ecco alcuni esempi di analisi qualitative che puoi fare:
- Ti sei accorto che uno step critico del funnel è rappresentato dalle pagine di categoria.
Conduci degli User testing con 5-6 persone per capire dove si bloccano.
Prepara dei task precisi da fargli fare, chiedi loro di parlare ad alta voce mentre navigano esponendo tutti i loro dubbi. La maggior parte dei grandi problemi di usabilità li troverai semplicemente così. I filtri presenti sono quelli più adatti? Riescono a trovare velocemente il prodotto che stanno cercano? Hanno tutte le informazioni che vogliono? Potrai rispondere a queste e molte altre domande
- Hai individuato alcune pagine prodotto con un tasso di aggiunta al carrello inferiore alla media.
Progetta un micro survey online che compare al visitatore quando sta per abbandonare la pagina chiedendogli perché non ha aggiunto il prodotto al carrello. Se hai abbastanza traffico raccoglierai molti feedback utili.
Ricordati però che alcuni utenti trovano questi sondaggi intrusivi, quindi non lasciarli online troppo a lungo
- Il problema si trova sulla landing page di una campagna a pagamento che ha un bounce rate molto alto.
La maggior parte delle volte i primissimi attimi sono i responsabili del bounce: c’è qualcosa nella sezione above the fold che proprio non convince e blocca l’utente. In questo caso il 5 second test può essere molto utile. Apri la pagina in questione sul tuo cellulare, ferma una persona che non conosce il tuo sito, fagli vedere l’immagine per 5 secondi e poi chiedigli a cosa pensa si riferisca e cosa ne pensa. Le risposte ti sorprenderanno.
Conclusioni
Quando analizzi una landing page considera che un altro fattore molto importante è rappresentato dalla coerenza/rilevanza del messaggio: il messaggio della landing è coerente con quello dell’annuncio? il tono che usi e la CTA sono in linea con le aspettative del cliente e con la fase in cui si trova l’utente?
Speriamo l'articolo ti sia piaciuto e se hai domande non esitare a contattarci!