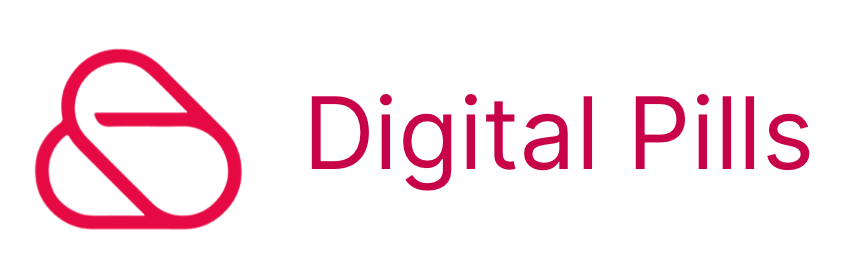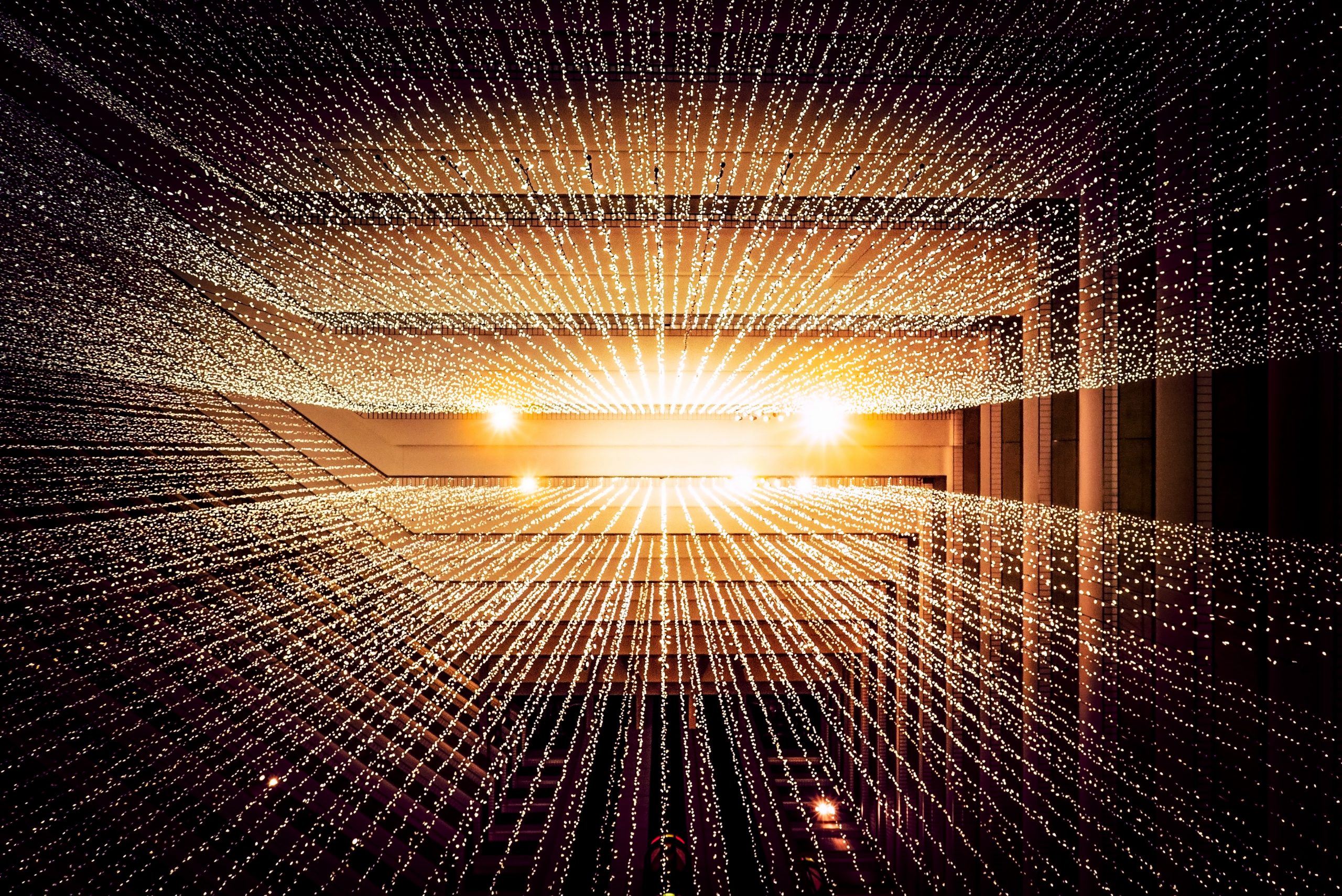Google Analytics 4 sarà a partire da luglio 2023 l'unica versione disponibile: clicca qui per leggere tutte le novità e scoprire i nostri consigli per gestire al meglio la transizione.
In questo articolo vedremo come fare l'upgrade a Google Analytics 4, che oltre a essere un passaggio obbligato per via dell’imminente dismissione di Universal Analytics, rappresenta un grande vantaggio per mitigare l’impatto dei dati raccolti in ambito GDPR. Se sei interessato al tema e ad approfondire i vantaggi di GA4 anche in questo senso, ti consigliamo la lettura di un nostro articolo su Google Analytics e il Garante della Privacy.
Se non sai cos'è Google Analytics 4, abbiamo già preparato un articolo dove puoi scoprirlo.
In questo articolo trovi due modi di implementare GA4:
- Se stai installando il tracking di Google Analytics per la prima volta
- Se hai già configurato la property GA3
Se stai installando il tracking di Google Analytics per la prima volta ecco tutti i passi da seguire per creare una nuova property GA4:
Step 1: Accedi al tuo account Google e vai a https://analytics.google.com/analytics/.
Step 2: Fai clic sul pulsante "Avvia misurazione".
Step 3: Inserisci il nome per il tuo nuovo account Google Analytics. Il nome dell'account è solitamente il nome della tua azienda:
Step 4: Fornisci o nega le condivisioni dei dati indicate. Vai in basso e clicca su "Successivo":
Step 5: Inserisci il nome della property GA4 che stai creando, seleziona la categoria di appartenenza del tuo business e la time zone:
Tra le opzioni avanzate, hai la possibilità di creare anche una property GA3, ma è un’opzione non consigliata per i nuovi utenti.
Step 6: Clicca su "Avanti".
Step 7: Inserisci le informazioni sulla tua attività commerciale, in modo da fornire a Google informazioni per personalizzare la tua esperienza.
Step 9: Accetta i termini di servizio di Google Analytics e i termini di trattamento dei dati:
Step 10: Seleziona le tue preferenze riguardo le comunicazioni per email con Google e "Salva":
Step 11: Crea un nuovo Data Stream, scegliendo tra Web, App Android e App per iOS
Step 12: Inserisci URL del sito e nome dello stream; infine, clicca su “Crea stream”
NB: inserire l’URL in questo passaggio non implica la raccolta dati dal tuo sito! Per iniziare a raccogliere i dati, è necessario installare GTM sul sito, come scritto nello step successivo.
Nota: Questa è anche la sezione in cui avrai la possibilità di configurare alcune impostazioni del tuo Data Stream, ad esempio l’Enhanced Measurement o la Referral exclusion list.
Step 13: Implementa il tracking code di Google Analytics (gtag.js) nel tuo sito via Google Tag Manager.
Se hai già configurato la property GA3 segui questi passaggi per implementare la GA4 property:
Step 1: Vai alla sezione admin della reporting view di GA3.
Step 2: Inizia il processo di creazione della property GA4 cliccando su “Assistente alla configurazione GA4” nella colonna property oppure sul bottone “Vai” del popup visibile in ogni pagina di Analytics.
Step 3: Clicca su "Inizia" sotto la sezione "Ho bisogno di creare una nuova property Google Analytics 4".
Step 4: Clicca su "Crea property":
Ora Google Analytics creerà automaticamente una nuova GA4 property. Cliccando su “Vai alla tua property GA4”, Analytics la aprirà in una nuova scheda chiamandola come la tua vecchia property di GA3 con il suffisso “ - GA4”.
La property che avevi rimarrà comunque invariata.
Ora avrai accesso ad almeno due properties: una o più di quelle già esistenti e la nuova GA4.
Ricordati che la nuova GA4 property non inizierà a raccogliere dati in modo automatico, dovrai configurare il tuo GTM perché i dati possano arrivare nella tua nuova property.
Step 5: Vai alla sezione sottostante “Data Streams” e clicca sull’unico stream web presente
Step 6: Prendi nota del tuo ID di misurazione.
Step 7: Vai al tuo account GTM e clicca su "nuovo tag":
Step 8: Dai un nome al tuo tag, come per esempio "GA4 tracking - tutte le pagine" e imposta come tipo di tag "Google Analytics: GA4 Configuration":
Nota: Questa è anche la sezione in cui avrai la possibilità di configurare alcune impostazioni del tuo Data Stream, ad esempio l’Enhanced Measurement o la Referral exclusion list.
Step 9: Inserisci il ID di misurazione che ti sei annotato precedentemente nella casella "Measurement ID".
Step 10: Imposta l'attivatore in modo che si attivi su tutte le pagine:
Step 11: Clicca su "Salva".
Step 12: Clicca su "Preview" sulla parte destra in alto della pagina:
La modalità preview di tag manager si aprirà in una nuova scheda. Se questo non succede è perché il tuo browser lo sta impedendo.
Step 13: Inserisci l'URL del tuo sito e clicca "inizia":
Una volta che avrai cliccato "inizia" si aprirà una nuova scheda con il tuo sito.
Step 14: Torna indietro sulla scheda del tuo Google Tag Manager e clicca "continua":
Step 15: Se vedi il tag "GA4 tracking - tutte le pagine" sotto la sezione "tag attivati" vuol dire che il tuo tag sta funzionando correttamente:
Step 16: Torna al tuo GTM account e clicca su "Invia":
Step 17: Dai un nome alla tua versione a clicca su "pubblica":
Step 18: Vai sul tuo sito e visita un paio di pagine.
Step 19: Torna sulla tua GA4 property e chiudi la finestra "Dettagli del flusso web":
Step 23: Clicca sull'icona "in tempo reale" per vedere il report in tempo reale:
Ora dovresti riuscire a vedere i dati in tempo reale.
A questo punto...
A questo punto avrai finito e sarai pronto per usare tutte le potenzialità della Google Analytics 4 property!
Data la crescente attenzione nei confronti del GDPR, potresti avere dei dubbi se Google Analytics sia lo strumento più adatto a te per la raccolta dati o se sia necessario valutare altre alternative. In questo articolo, abbiamo approfondito la tematica e ti proponiamo 3 possibili approcci per rispondere ai cambiamenti.
Iscriviti alla newsletter di Digital Pills per non perderti i nuovi aggiornamenti e Contattaci se hai bisogno di supporto, saremo felici di aiutarti!